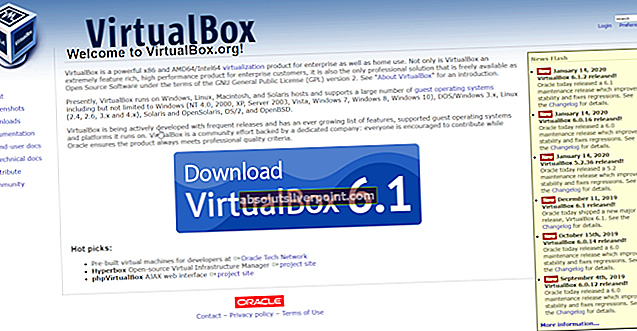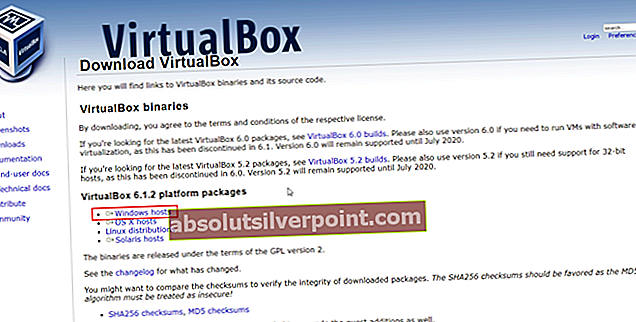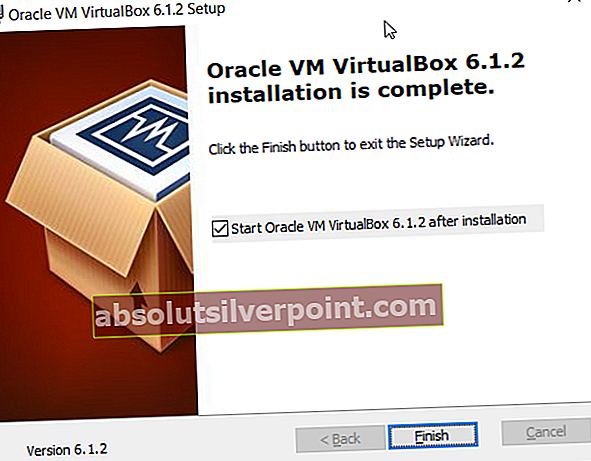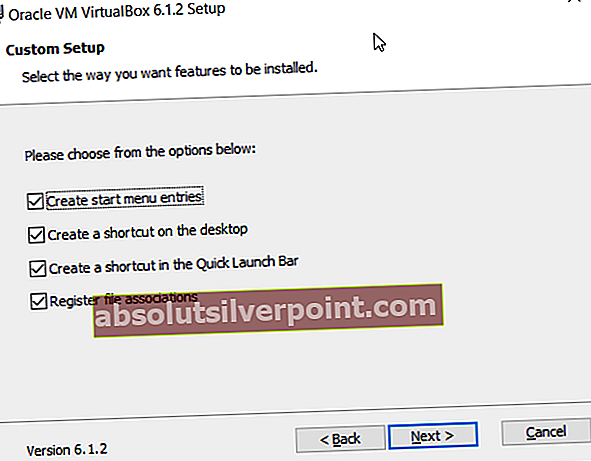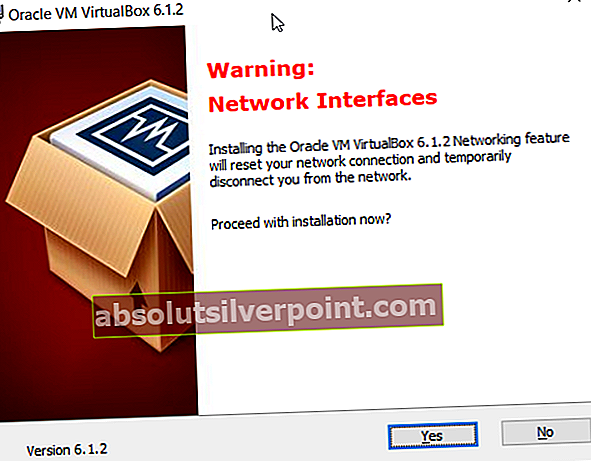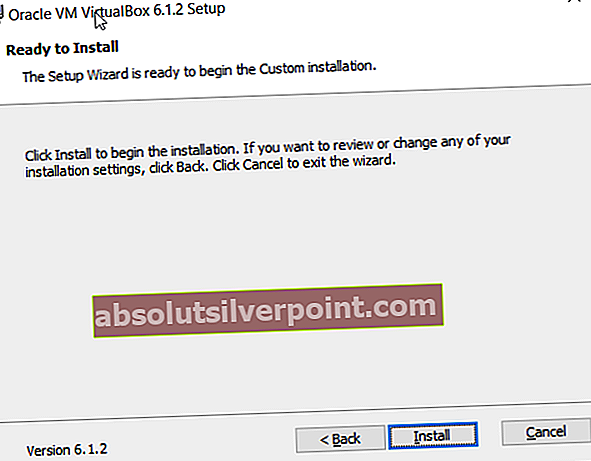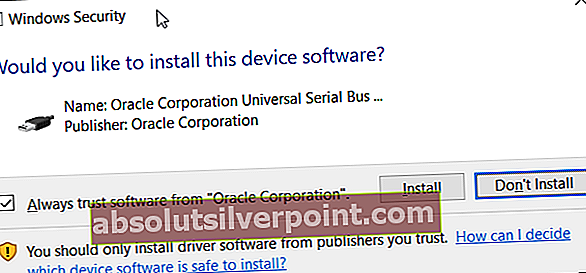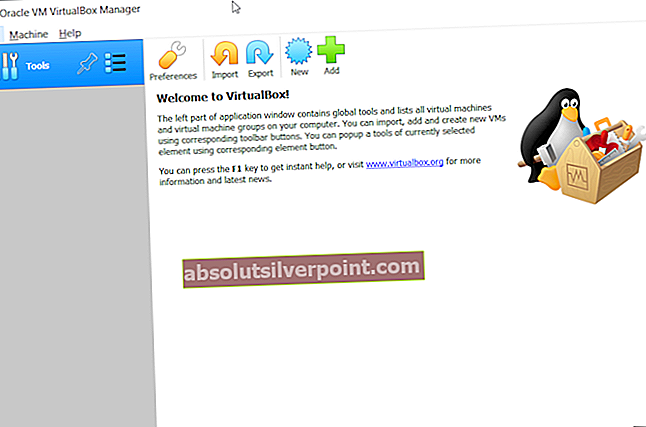Det er to typer virtualisering, type 1 og type 2. Type 1 virtualisering kjører på metall og har direkte tilgang til maskinvareressursene, og noen av de kjente hypervisorene er VMWare ESXi, Hyper-V, XenServer og andre. Type 2 virtualisering kjører på toppen av operativsystemet. Noen av de kjente og populære Type 2-virtualiseringsplattformene er Hyper-V Client, VMware Workstation, Oracle VirtualBox og andre. Vi har allerede dekket flere artikler om installering, konfigurering og administrering av Hyper-V-artikler. I denne artikkelen og noen få artikler som kommer snart, vil vi snakke om Oracle VirtualBox, open source type 2 virtualisering. Oracle VM VirtualBox er en gratis og åpen kildekode vert hypervisor for x86 virtualisering, utviklet av Oracle Corporation.
For å installere Oracle VirtualBox på maskinen, er det noen få krav som må oppfylles, inkludert:
- CPU som støtter virtualisering (Intel eller AMD). For å ha et stabilt og pålitelig virtualiseringsmiljø, anbefaler vi å ha en prosessor som har mer enn 4 kjerner. Planen vår gjennom følgende artikler er å distribuere en virtuell maskin, slik at vi ikke trenger mer ressurser.
- Minimum 8 GB fysisk minne, 16 GB anbefales. Disse kravene kreves for verter og én gjestemaskin.
- Minimum 80 GB diskplass. Vi anbefaler å ha SSD på minst 120 GB.
- Nettverkskort koblet til det interne nettverket eller Internett
- Windows 8, 8.1 eller Windows 10. Vi installerer det på Windows 10 Professional.
- Andre: Basert på de forskjellige scenariene
I vårt tilfelle vil vi installere VirtualBox på Windows 10 Professional som har følgende maskinvarespesifikasjoner:
- CPU AMD Ryzen 3900 12 kjerner 24 trusler
- Fysisk minne 32 GB DDR4
- SSD 512 GB NVMe
- Windows 10 Professional
For å dele informasjon kan Oracle VM VirtualBox installeres på følgende operativsystemer:
Windows-verter (64-bit):
- Windows 8.1
- Windows 10 RTM (1507/2015 LTSB) bygger 10240
- Windows 10-jubileumsoppdatering (1607/2016 LTSB) build 14393
- Windows 10 Fall Creators Update (1709) build 16299
- Windows 10. april 2018-oppdatering (1803) build 17134
- Windows 10. oktober 2018-oppdatering (1809/2019 LTSC) build 17763
- Windows 10. mai 2019-oppdatering (19H1 / 1903) build 18362
- Windows 10. november 2019-oppdatering (19H2 / 1909) build 18363
- Windows Server 2012
- Windows Server 2012 R2
- Windows Server 2016
- Windows Server 2019
Mac OS X-verter (64-bit):
- 13 (High Sierra)
- 14 (Mojave)
- 15 (Catalina)
Linux-verter (64-bit):
- Ubuntu 18.04 LTS, 19.03 og 19.10
- Debian GNU / Linux 9 (“Stretch”) og 10 (“Buster”)
- Oracle Linux 6, 7 og 8
- Red Hat Enterprise Linux 6, 7 og 8
- Fedora 30 og 31
- Gentoo Linux
- SUSE Linux Enterprise-server 12 og 15
- openSUSE Leap 15.1
Så, la oss starte med installasjonen.
- Logg Inn inn i Windows 10
- Åpen nettleseren (Google Chrome, Mozilla Firefox, Edge eller andre)
- Åpen nettstedet Virtual Box og klikk på nedlasting som vist på skjermbildet nedenfor
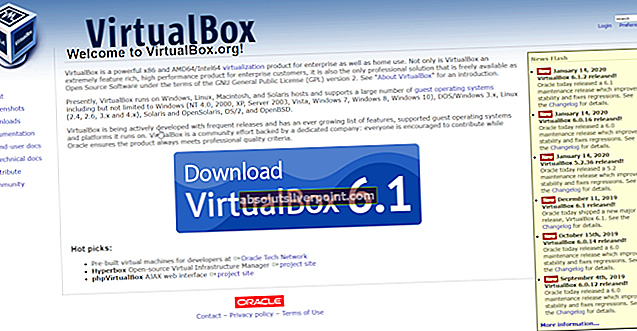
- Klikk på neste vindu på Windows-verter under VirtualBox 6.1.2 plattformspakker som vist på skjermbildet. Du vil laste ned filen som heter VirtualBox-6.1.2-135663-Win som er rundt 108 MB
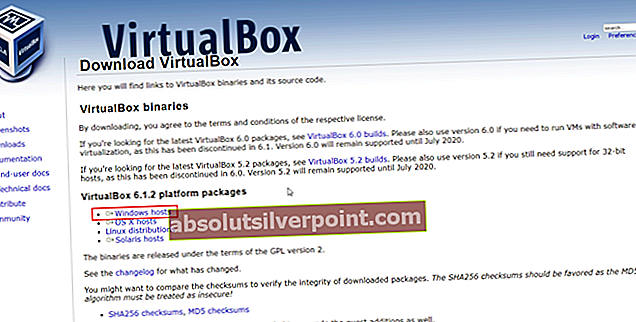
- Åpne installasjonsprogrammet VirtualBox-6.1.2-135663-Win
- Under Velkommen til Oracle VM VirtualBox, 6.1.2 Setup Wizard Klikk på Neste
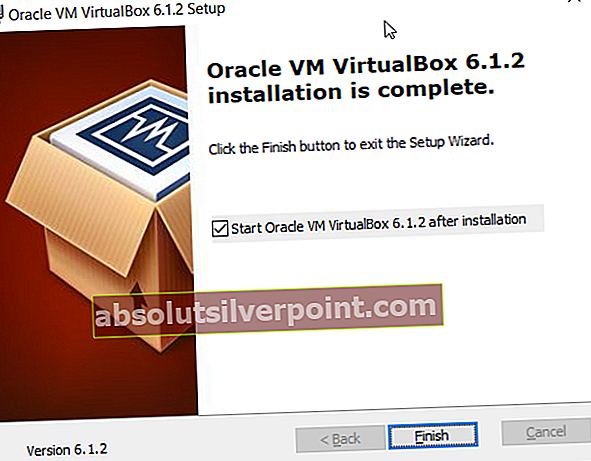
- Under Tilpasset oppsett beholder standardinnstillingene og plasseringen, og klikk deretter

- Under Tilpasset oppsett klikk Neste.
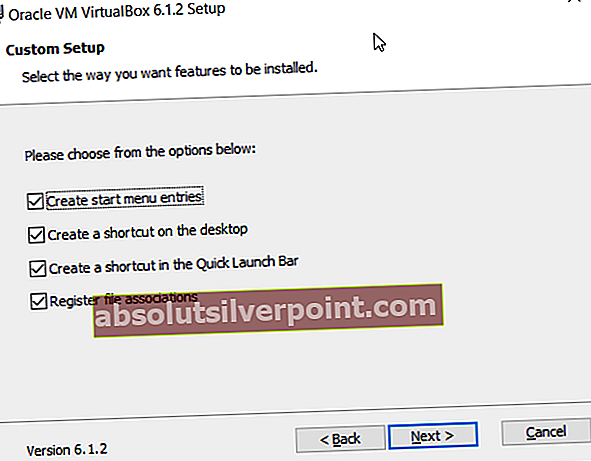
- Under Advarsel: Nettverksgrensesnitt klikk Ja. Installering av Oracle VM VirtualBox 6.2.1 Nettverksfunksjon vil tilbakestille nettverkstilkoblingen og koble deg midlertidig fra nettverket. Det vil også opprette et virtuelt nettverkskort i nettverkstilkoblingene (Kontrollpanel \ Nettverk og Internett \ Nettverkstilkoblinger)
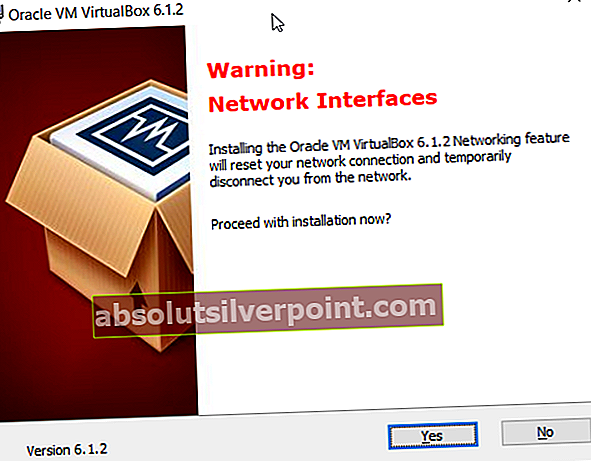
- Under Klar til installasjon klikk Installere
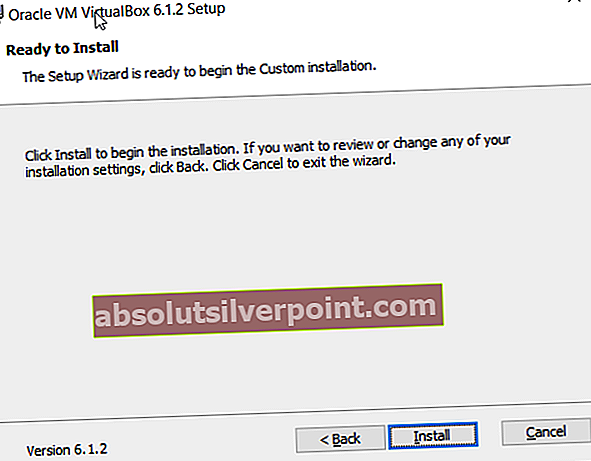
- Klikk Ja for å bekrefte installasjonen Oracle
- Under Vil du installere enhetsprogramvaren, velg Always programvare fra “Oracle Corporation” og klikk Installere
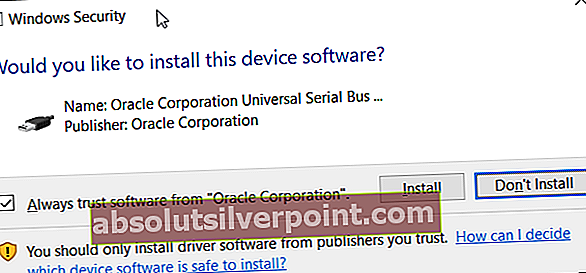
- Vente til installasjonen er ferdig.
- Klikk Bli ferdig til start Oracle VM VirtualBox 6.1.2
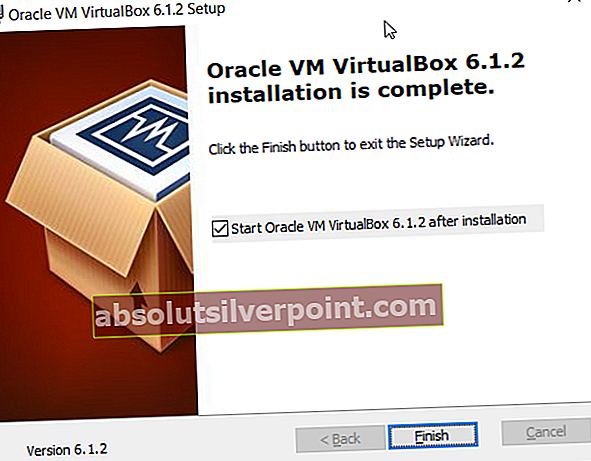
- Gratulerer. Du har installert Oracle VM VirtualBox
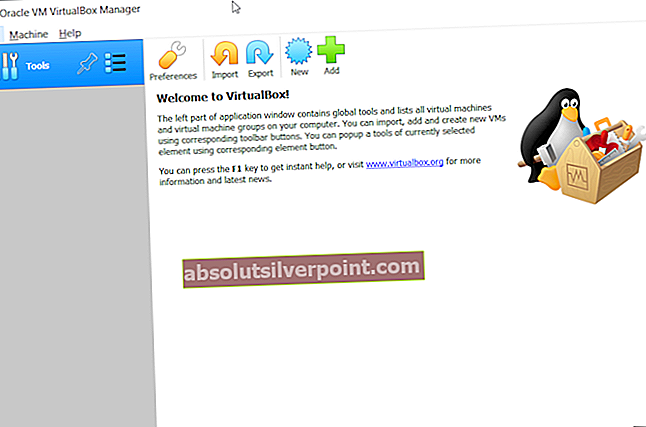
I de neste artiklene vil vi forklare deg hvordan du konfigurerer Oracle VM VirtualBox og oppretter din første virtuelle maskin.