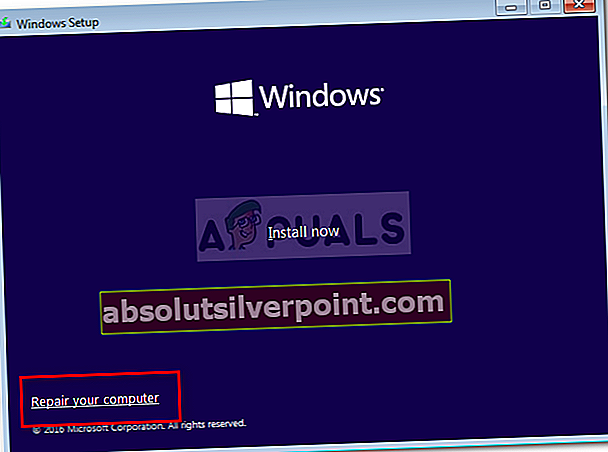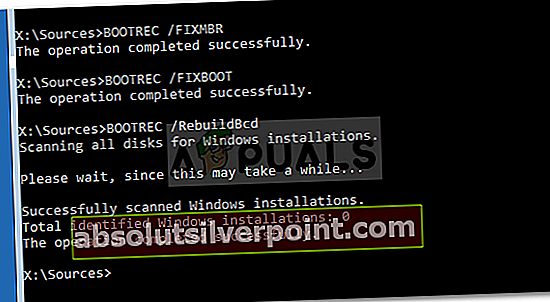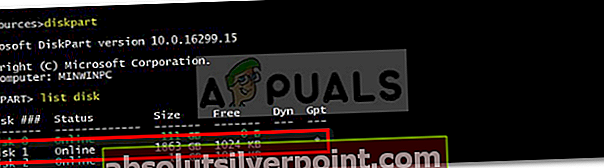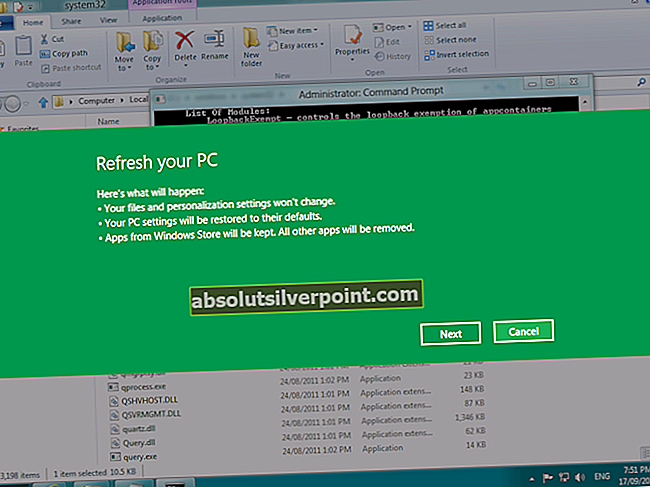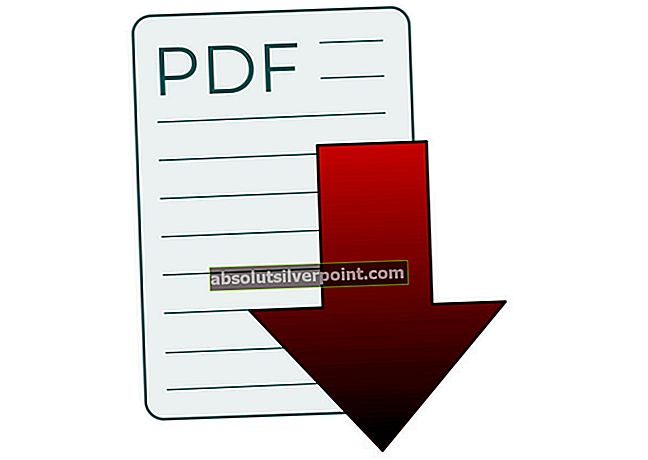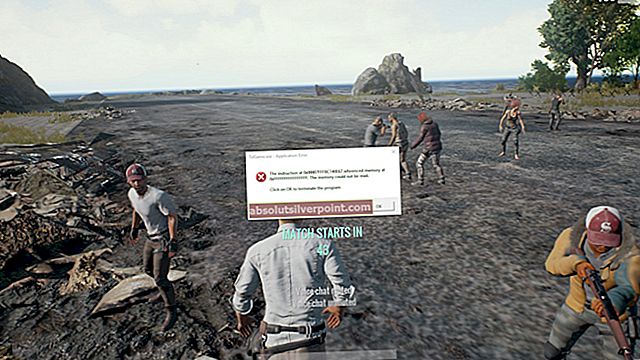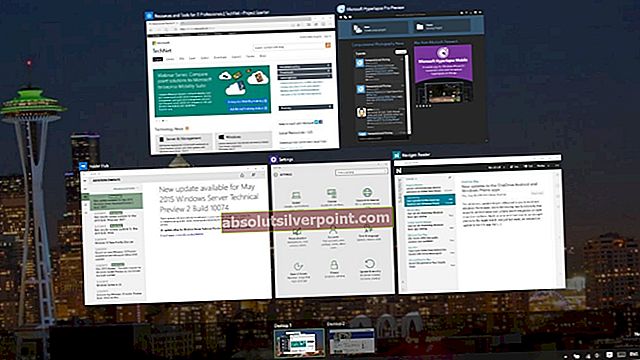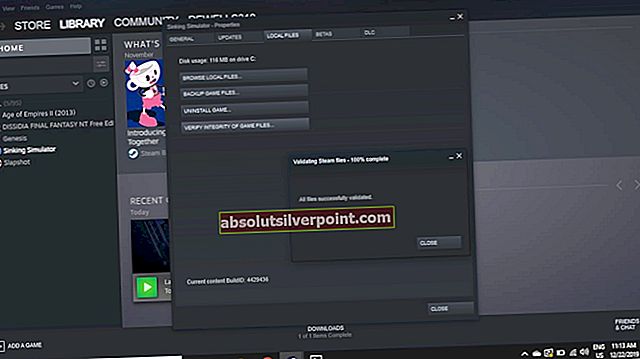Den ‘Den forespurte systemenheten kan ikke bli funnetFeil forårsakes vanligvis på grunn av å koble USB til feil USB-spor etc. på grunn av at brukerne ikke kan reparere systemet. Når Windows ikke kan starte riktig, og brukere prøver å reparere Master Boot Record (MBR) ved å bruke ledeteksten med et Windows-installasjonsmedium, blir de sjelden presentert med den nevnte feilen. Årsaken til at Windows ikke kan starte opp, er korrupsjon eller skade på BCD-filen.
På slike tidspunkter refererer du naturlig til å gjenopprette systemet ved hjelp av et installasjonsmedium. Gjenopprettingen er ikke lett og er til tider fullpakket med feil som hindrer deg i å gjøre det. Nevnte problem kan tas som et eksempel. Før vi kommer til rette for den nevnte feilen, er det nødvendig å se på årsakene.

Hva er årsaken til feilen “Det forespurte systemet kan ikke bli funnet”?
Vel, feilen oppstår ikke ofte, men når den gjør det, skyldes det vanligvis følgende faktorer:
- USB koblet til feil USB-spor. Hvis USB-en som inneholder installasjonsmediet, er koblet til et spor som støttes av BIOS, men Windows Repair Environment ikke godkjenner det, vil det forårsake feilen.
- Installasjonsmedier finner ikke riktig volum. Oppstart fra en UEFI Windows-installasjonsmediestasjon kan forårsake feilen, da den ikke kan finne systemvolumet på harddisken.
- Konverterer system til GPT. Hvis du konverterer MBR til GPT uten å endre oppstartsalternativet fra MBR / BIOS til UEFI, kan det føre til at feilen dukker opp.
Du kan bruke følgende løsninger for å løse problemet.
Løsning 1: Reparer med DVD / CD som installasjonsmedium
Hvis du har brukt USB som installasjonsmedium, kan det bare løse feilen for deg å bytte til en DVD eller CD. Noen ganger kan ikke Windows Preinstallation Environment oppdage USB-stasjonen som feilen oppstår på grunn av. Derfor må du velge en DVD eller CD. Slik gjør du det:
- Skaff deg en DVD eller CD, og lag et Windows-installasjonsmedium på det ved hjelp av Media Creation Tool.
- Start fra den respektive stasjonen og klikk på ‘Fiks datamaskinen din’.
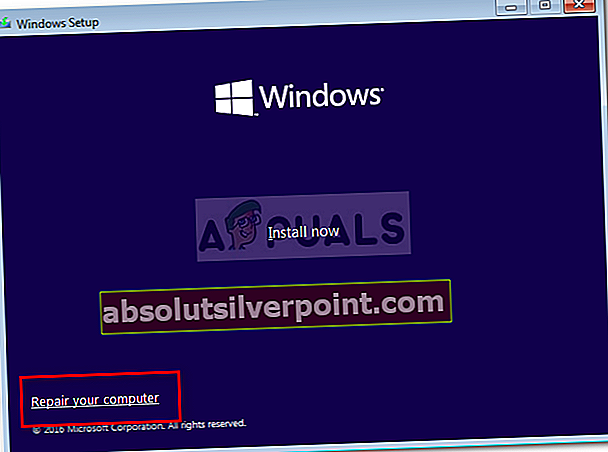
- Bytte til Feilsøk >Avanserte instillinger og deretter endelig åpne opp en Ledeteksten.
- Skriv inn disse kommandoene en etter en:
bootrec / fixmbr
bootrec / fixboot
bootrec / rebuildbcd
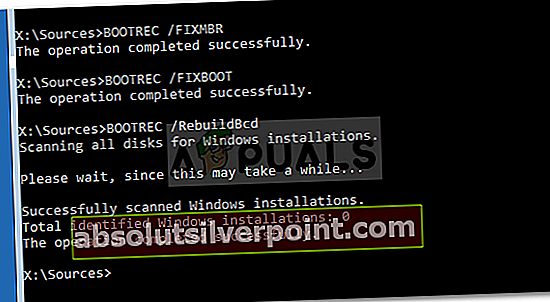
- Når prosessen er ferdig, start maskinen på nytt og sjekk om systemet lastes opp.
Løsning 2: Angi riktig volum i ledeteksten
Hvis du bruker USB som installasjonsmedium, kan du løse feilen ved å stille inn riktig volum. I noen tilfeller kan ikke USB-enheten finne riktig systemvolum som får feilen til å vises. Bruk derfor følgende metode for å angi riktig partisjon:
- Boot fra en UEFI Windows Installasjonsmedier og åpne opp a Ledeteksten som nevnt ovenfor.
- Åpne opp DiskPart verktøyet ved å skrive inn diskpart.
- Skriv inn 'liste disk’For å liste opp alle partisjonene.
- Fra de oppførte partisjonene, finn EFI-partisjon (formatert som FAT32-type og vil ha en stjerne under Gpt).
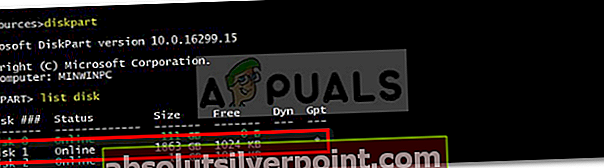
- Når du har funnet EFI-partisjonen, velger du partisjonen ved å skrive ‘velg volum X ’. Noter det X er volumnummeret, så sørg for å erstatte det med EFI-partisjonsnummeret.
- Skriv inn ‘tilordne bokstav = y ’. Dette vil tildele et brev til EFI-partisjonen. Du kan fritt endre alfabetet ‘yTil alt du liker.
- Skriv inn ‘exit‘For å lukke diskpart-verktøyet.
- Deretter skriver du inn følgende kommandoer i ledeteksten:
cd / d y: \ EFI \ Microsoft \ Boot \
bootrec / fixboot
- Hvis du har tildelt en annen bokstav enny’, Må du sørge for å erstatte den i kommandoen ovenfor.
- Skriv deretter inn følgende kommando som vil gi BCD-filen nytt navn til BCD.bak.
ren BCD BCD.bak
- Til slutt skriver du inn følgende kommando:
bcdboot c: \ Windows / l en-us / s y: / f ALL
- Endre bokstaven y her også hvis du har tildelt en annen bokstav.
- Skriv inn 'exit‘For å lukke ledeteksten.
- Koble fra stikkontakten installasjonsmediestasjonen.
- Start systemet på nytt for å se om dette har løst problemet ditt.
Løsning 3: Installere Windows på nytt
Hvis de ovennevnte løsningene ikke fungerer bra for deg, har du bare ett alternativ, det vil si å installere Windows på nytt. Det kan være plagsomt, men det er ingen annen måte du kan løse dette problemet på. Derfor er installering av Windows din siste utvei hvis du vil bruke systemet igjen.