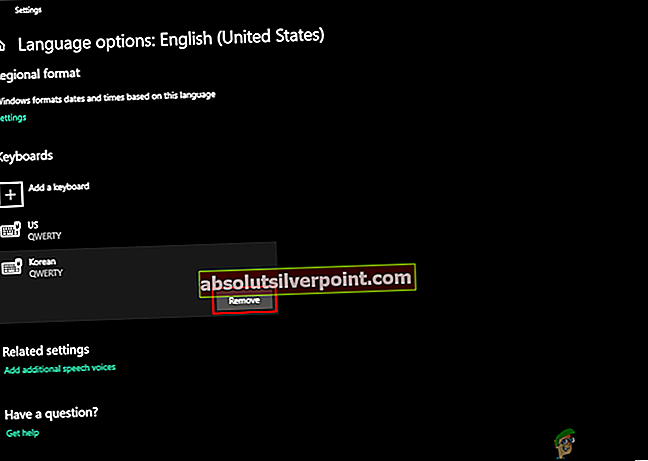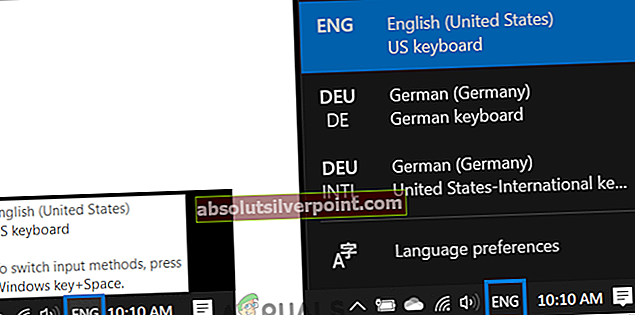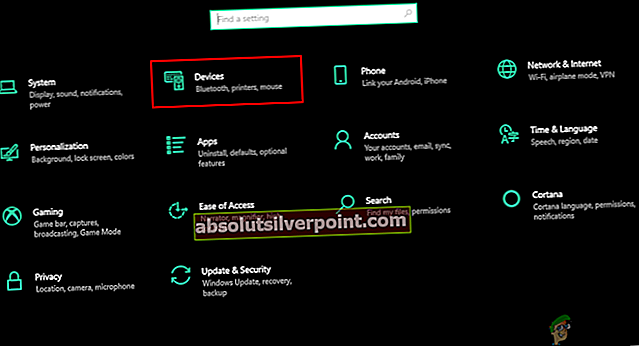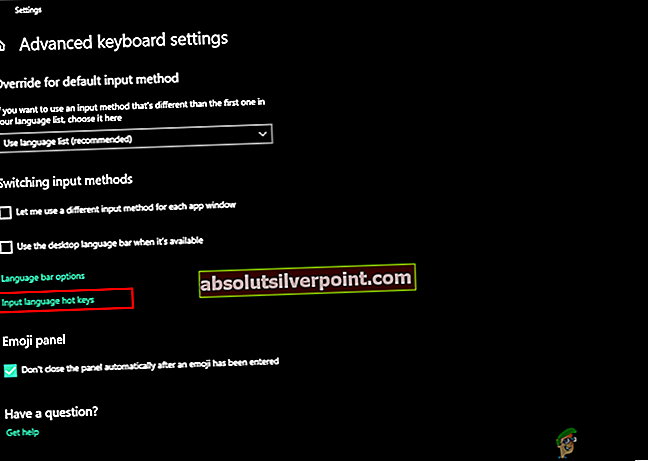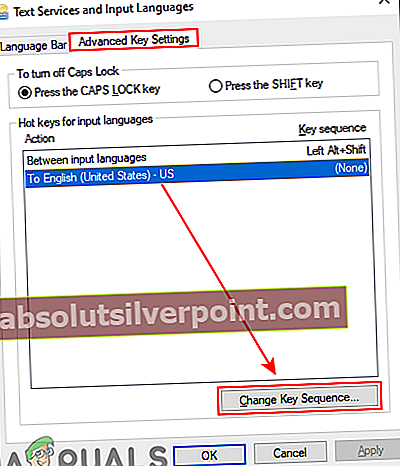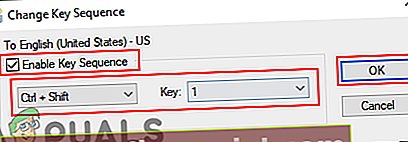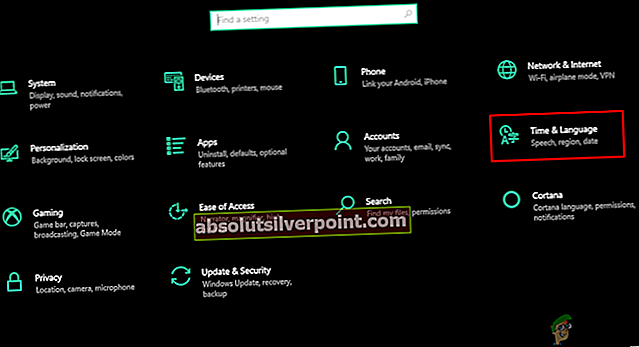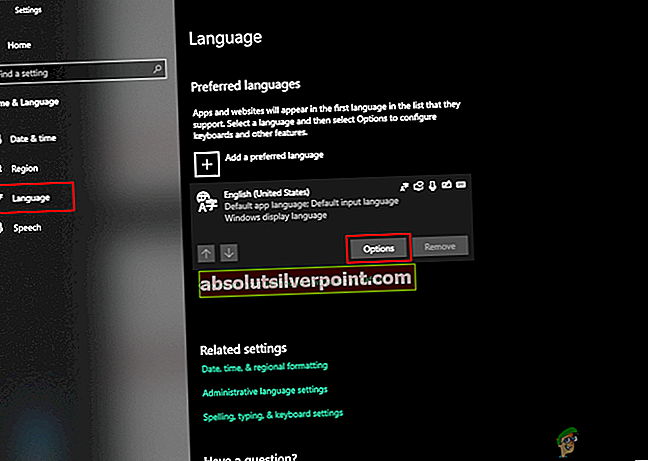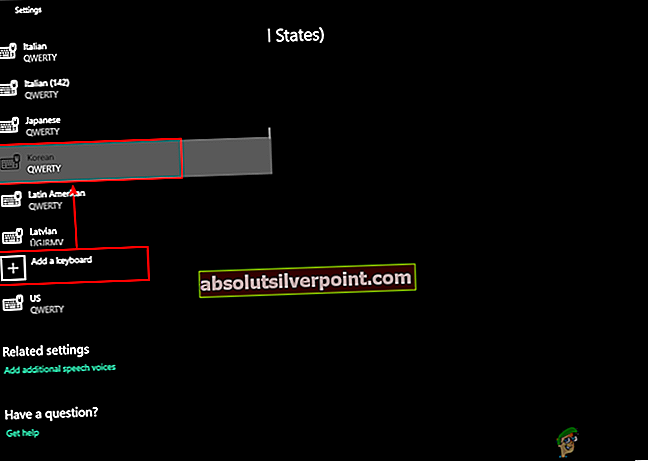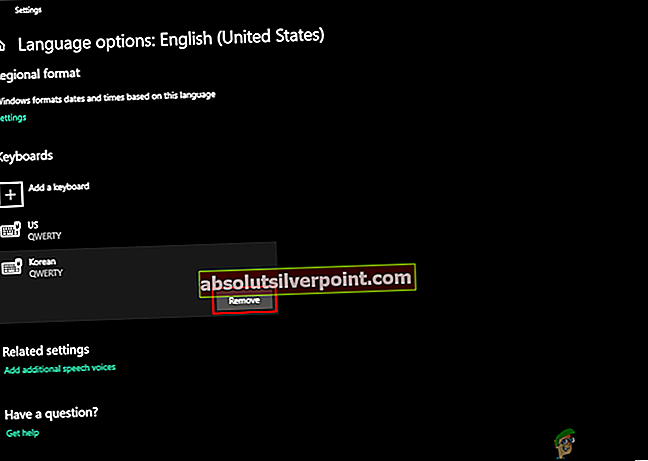Noen ganger bruker brukere flere språk når de skriver på Windows 10. Teksten kan være helt på et annet språk eller bare noen spesielle tegn fra andre språk. Dette er grunnen til at brukere må bruke forskjellige tastaturoppsett for å bruke disse tegnene til teksten. Nå vet vi alle at Windows tilbyr flere tastaturoppsett for brukere å legge til. Å endre dem uten snarveier vil imidlertid være tidkrevende og ganske irriterende. Det er noen standard hurtigtaster som brukerne kan bruke, og noen kan angi sine egne hurtigtaster for hvert tastaturoppsett annerledes.

I denne artikkelen har vi tatt med metoden for å vise standard snarveier for å bytte mellom tastaturoppsett. Også en metode der brukerne kan angi egendefinerte hurtigtaster for hvert tastaturoppsett. I tillegg til det har vi tatt med en metode som brukerne kan legge til og fjerne et tastaturoppsett på Windows 10.
Standard snarveier for endring av tastaturoppsett
Windows har allerede standard snarveier for de fleste alternativene. Endring av tastaturoppsettet fra ett språk til et annet kan enkelt gjøres ved å trykke på noen få hurtigtaster. Du må legge til et tastaturoppsett før du bytter fra ett til et annet. Snarveiene nedenfor fungerer bare hvis det er mer enn ett tastaturoppsett på systemet ditt.
- Klikk på tastaturoppsett i varslingsområde på oppgavelinjen og velg oppsettet du ønsker.
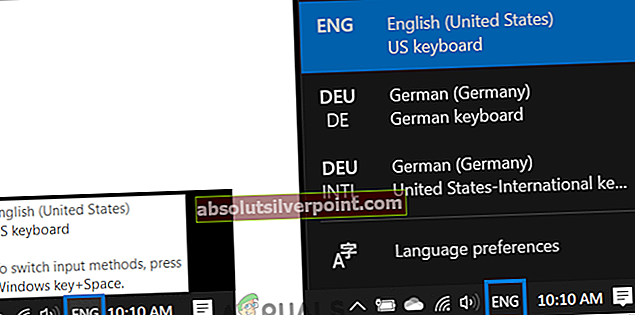
- trykk LeftAlt + Shift for å endre tastaturoppsettet fra ett til et annet.
Merk: Du kan også prøve å bruke Vinn + mellomrom for å endre tastaturoppsettet.

Sette opp snarveier for tastaturoppsett
Brukere kan sette opp snarveier for hvert tastaturoppsett på systemet sitt. Hvis en bruker bruker flere tastaturoppsett for forskjellige språk, kan brukeren angi en spesifikk snarvei for hvert av dem. Denne innstillingen var lett tilgjengelig via kontrollpanelet før, men nå kan du finne den i de nyere Windows-innstillingene. Brukere kan også endre standard byttesnarvei for tastaturoppsett. Følg trinnene nedenfor for å endre hurtigtaster for tastaturoppsett:
- Hold Windows tasten og trykk Jeg å åpne Windows-innstillinger. Gå nå over til Enheter omgivelser.
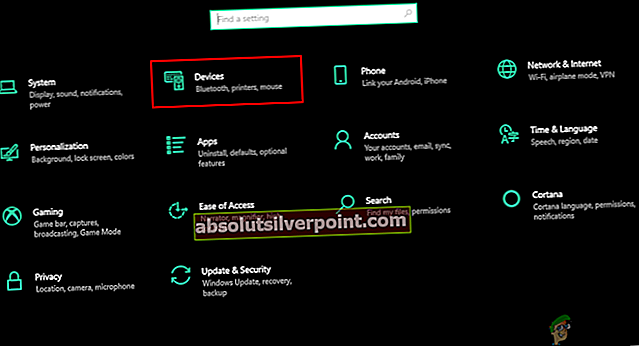
- Klikk på på venstre rute med enheter Skrive alternativ. Bla nå ned og klikk på Avanserte tastaturinnstillinger alternativ.

- I avanserte tastaturinnstillinger klikker du på Inngangsspråk hurtigtaster lenke.
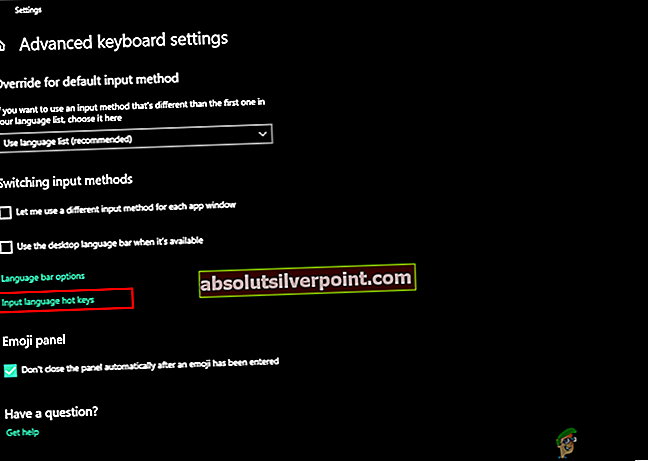
- Her kan du angi hurtigtaster for hvilket som helst av språkene du ønsker. Velg Språk og klikk på Endre tastesekvens knapp.
Merk: Du kan også endre standard snarvei for “Mellom inngangsspråk“.
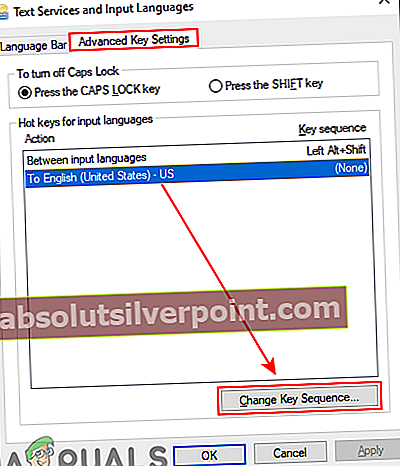
- Kryss av for Aktiver nøkkelrekkefølge og velg hurtigtaster under. Trykk deretter på Ok knappen for begge åpnede vinduene for å bruke endringene.
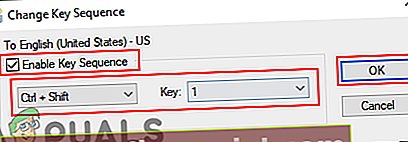
Tillegg: Slik legger du til / fjerner tastaturoppsett
Standard snarveier og ikonet for tastaturoppsett på oppgavelinjen fungerer bare hvis en bruker har mer enn ett tastaturoppsett på systemet sitt. Som standard har Windows bare ett engelsk tastaturoppsett forhåndsinstallert. Du kan imidlertid installere forskjellige tastaturoppsett for forskjellige språk. Dette kan også gjøres via Windows-innstillingene. Du kan legge til og fjerne tastaturoppsett ved å følge trinnene nedenfor:
- trykk Vindu + jeg tasten for å åpne Windows-innstillinger. Gå nå til Tid og språk omgivelser.
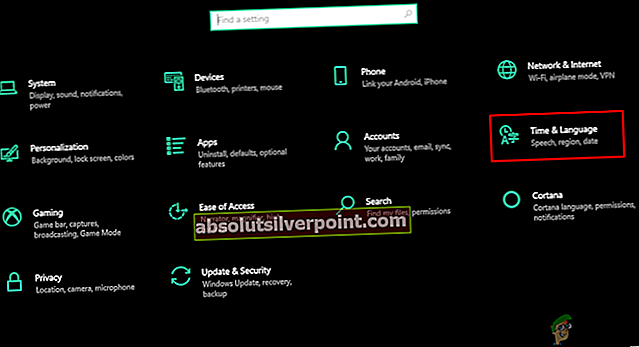
- Klikk på Språk i venstre rute i vinduet. Klikk på din standard språk under foretrukne språk. Klikk nå på Alternativer knapp.
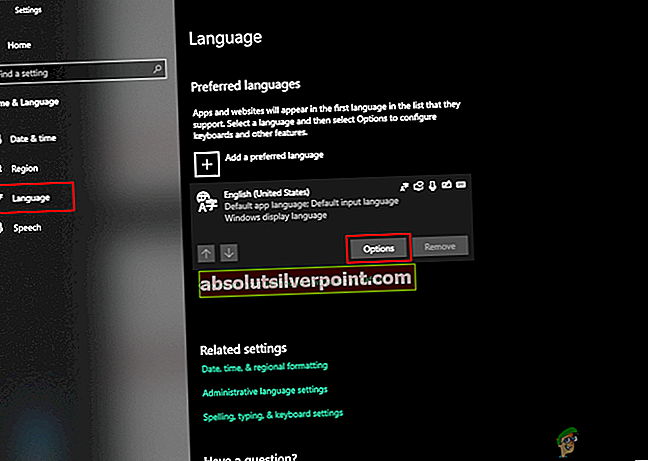
- Neste er å klikke på Legg til et tastatur og velg Språk som du vil legge til på tastaturet.
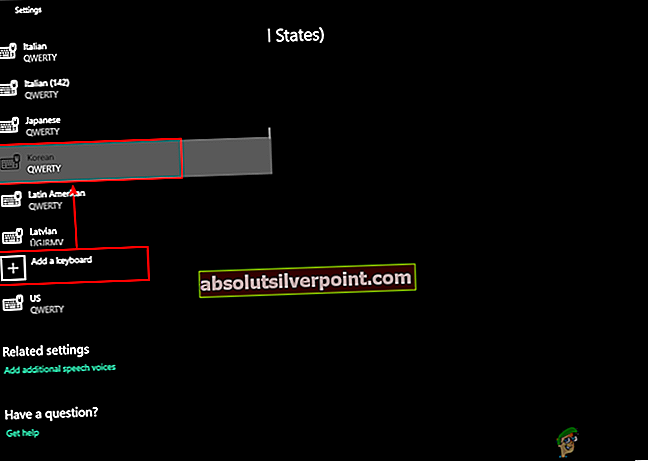
- Når du er ferdig, en ny tastaturoppsett vil bli lagt til tastaturoppsettene dine.
- For å slette tastaturoppsettet, gå til det samme Legg til et tastatur vindu. Velg tastatur og klikk på Fjerne knapp.