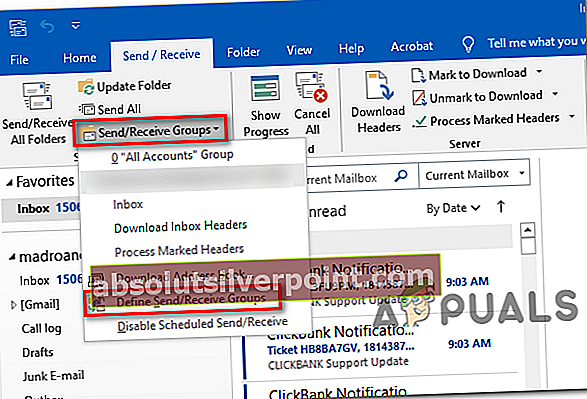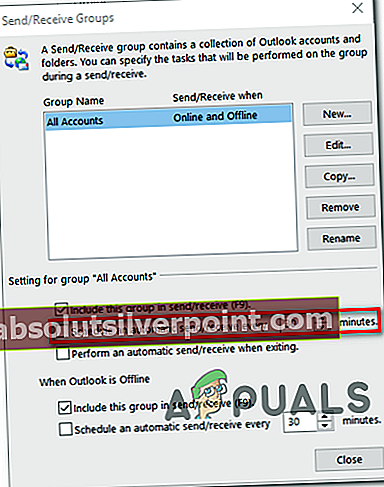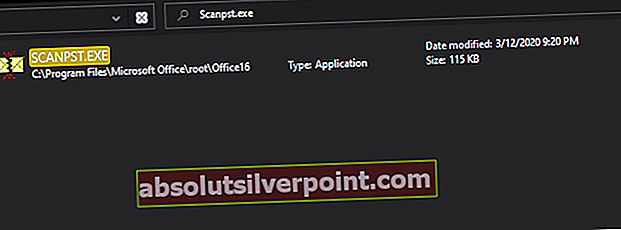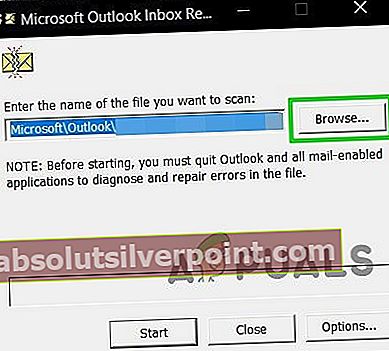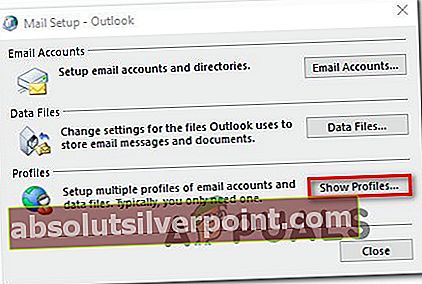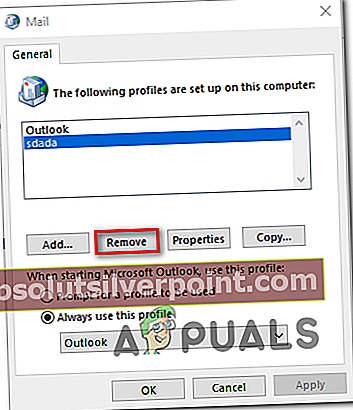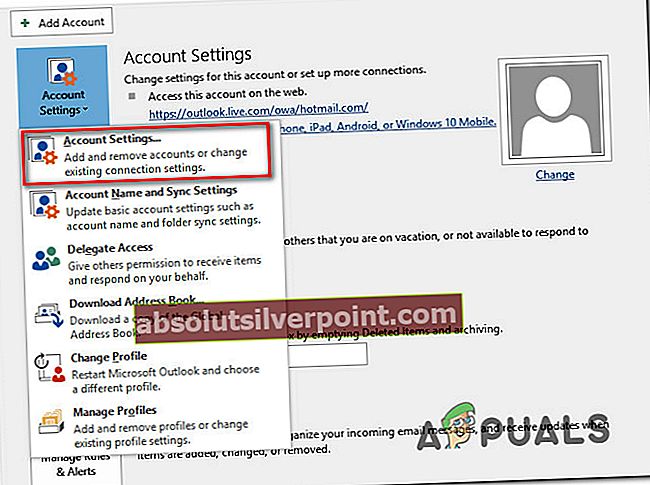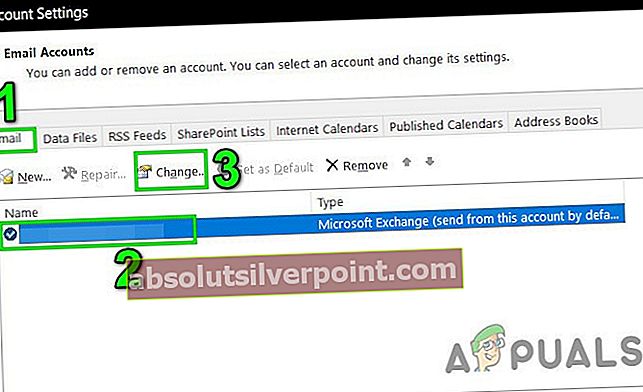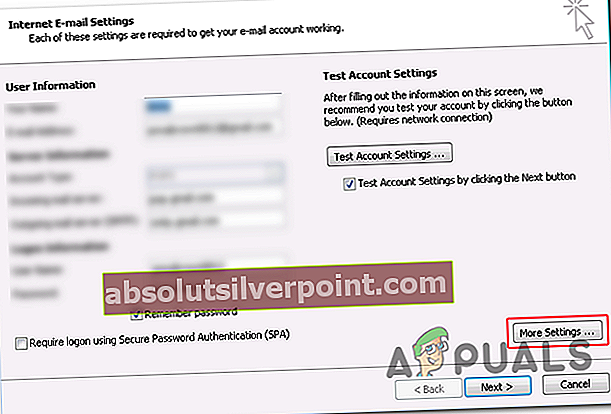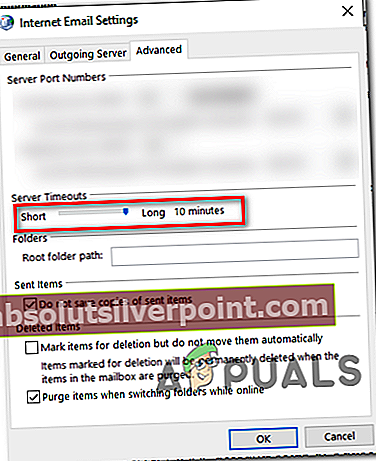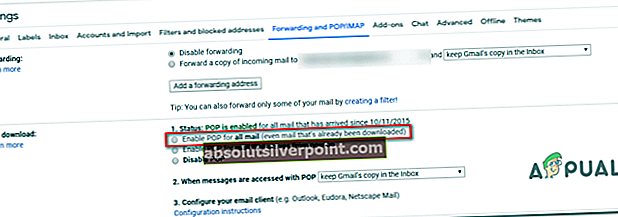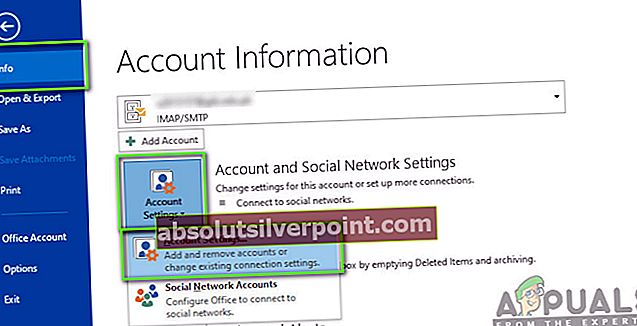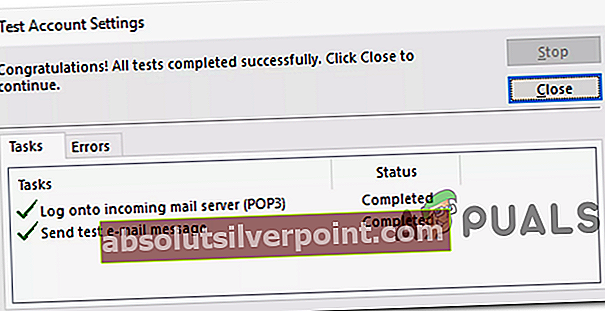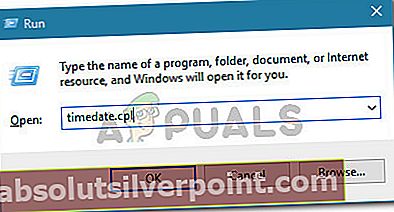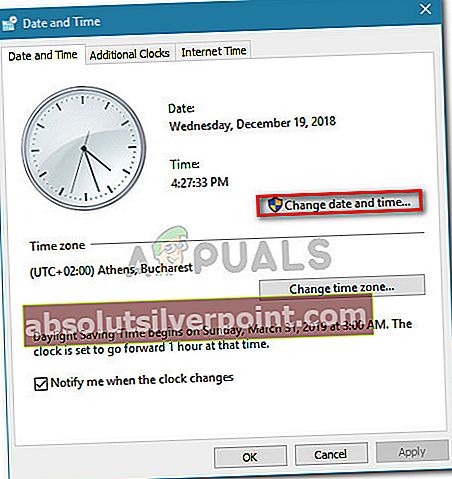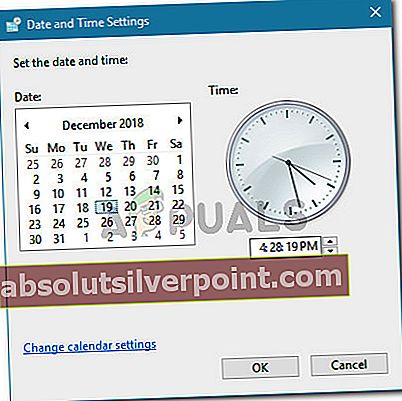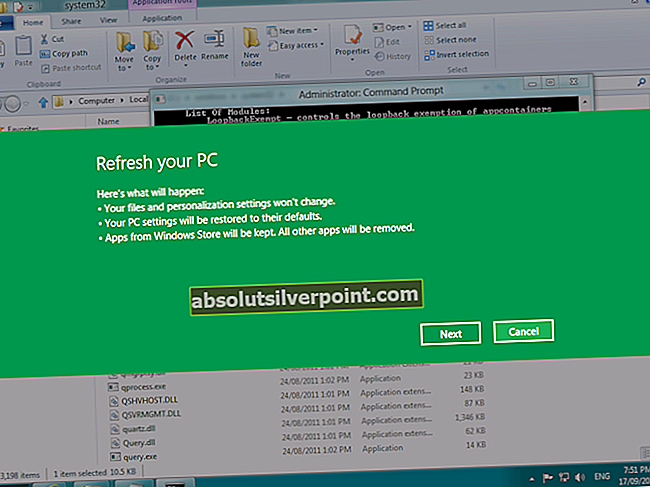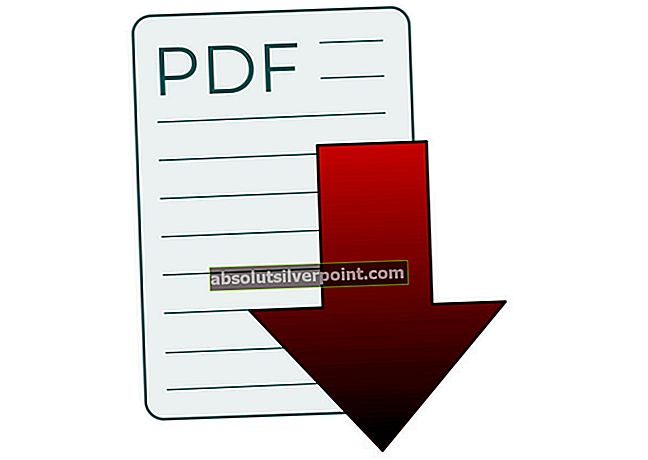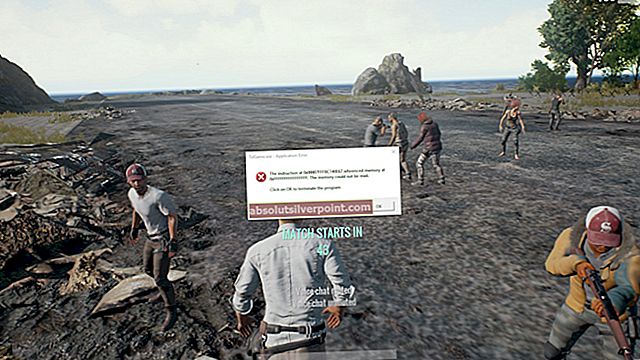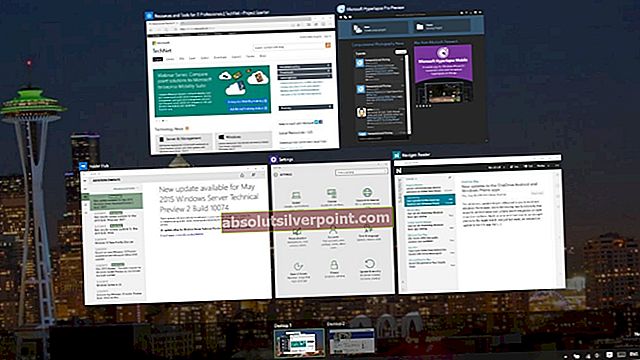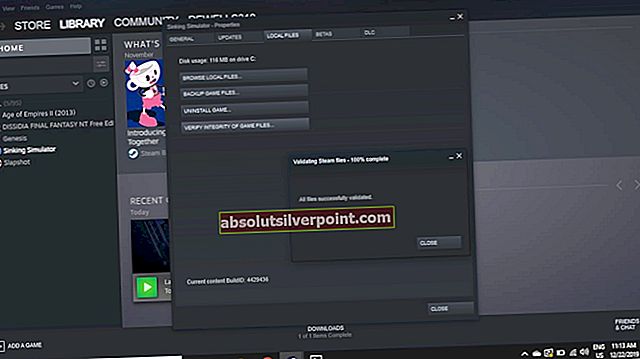Noen Outlook-brukere rapporterer at de konsekvent får 0x800CCCDD feil (‘IMAP-serveren din lukket tilkoblingen‘) Når de sender eller mottar e-post via en IMAP-konto. Denne spesielle feilkoden signaliserer at Send / mottak-funksjonen mislyktes.

Som det viser seg, er det flere forskjellige årsaker som kan ende opp med å forårsake dette Outlook IMAP-problemet:
- Feil utløses av Send / motta grupper - Vanligvis vil denne feilen være forårsaket av en Outlook-funksjon kalt Send / motta grupper. I dette tilfellet kan du løse problemet uten innvirkning bare ved å få tilgang til Send / motta grupper-innstillingene i Outlook og slå av funksjonen.
- Glitched midlertidige data - Hvis problemet begynte å oppstå etter en uventet maskinavbrudd eller etter en AV-skanning, er det sannsynlig at du vil kunne løse problemet ved å bare legge til den problematiske e-postkontoen på nytt i Outlook for å tømme midlertidige data.
- Korrupt PST-fil - Outlook-datafilen din kan også være årsaken til dette problemet hvis det blir ødelagt. Hvis du ikke har råd til å slette det, kan du prøve å reparere det med verktøyet ScanPST.exe.
- Ødelagt Outlook-profil - Hvis du bare ser denne feilen mens du er koblet til via IMAP-protokollen, bør du begynne å vurdere at du kanskje har å gjøre med en ødelagt Outlook-profil. I dette tilfellet oppretter du en ny Outlook-profil og synkroniserer kontoen din på nytt for å løse problemet.
- Utilstrekkelig timeout for server - Som standard er Outlook tvunget til å fullføre send og motta operasjoner i en viss tidsramme. Hvis Internett-tilkoblingen din ikke muliggjør dette, kan det hende du ser feilen etter servertidsavbrudd. Hvis dette scenariet er aktuelt, bør du forhindre at eventuelle feilmeldinger av denne typen vises ved å utvide standard servertidsavbrudd.
- IMAP støttes ikke av e-postleverandøren - Du kan også se denne feilen hvis e-postleverandøren din begrenser IMAP-kommunikasjon. En løsning, i dette tilfellet, er å bruke POP-protokollen i stedet.
- Feil tid og dato - Denne feilen kan også vises i lokal tid og dato er langt unna sammenlignet med dato og klokkeslett på serveren din. For å løse dette problemet, bare endre lokal tid til riktige verdier for dato og tid.
Metode 1: Deaktivere funksjonen Send og motta grupper
Som det viser seg, viste problemet seg å være forårsaket av Send motta trekk. Husk at denne funksjonen ikke er ment å fungere med IMAP-tilkoblinger - IMAP har muligheten til å synkronisere på seg selv uten hjelp fra Outlook.
Så hvis du mottar 0x800CCCDD feil med en IMAP-server, er feilen du mottar ikke noe som hindrer sending eller mottak av e-post i e-postboksen din. Alt du trenger å gjøre i dette tilfellet er å slå av Send / motta-funksjonen manuelt fra Outlook-innstillingene for å la IMAP-serveren din ta full kontroll over operasjonene.
Å gå denne ruten vil ikke løse problemet siden du fortsatt vil få feilen ved hver oppstart av Outlook. Men på oppsiden vil du kunne sende eller motta e-post uten problemer.
Merk: Hvis du leter etter en permanent løsning som løser den underliggende årsaken til problemet, går du direkte til metode 2.
Her er en rask trinnvis guide for å slå av Send / motta-funksjonen fra Outlook-innstillingene dine for å løse problemet:
- Åpne Outlook og vent til den synkroniseres med IMAP-kontoen din. Hvis du ikke er logget på, kan du logge på med kontoen du har problemer med.
- Når du er logget på, klikker du på Signer / motta kategorien fra båndmenyen øverst. Klikk deretter på Send / motta grupper rullegardinmenyen og klikk på Definer send / motta grupper fra listen over tilgjengelige alternativer.
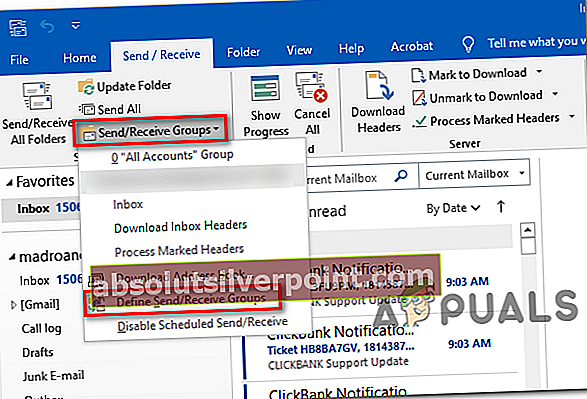
- Når du er inne i Send / motta grupper menyen, velg Alle kontoer fra under Gruppenavn, flytt deretter tilInnstilling for gruppe "Alle kontoer"og fjern merket for ruten som er tilknyttetPlanlegg automatisk sending / mottak hvert * minutt.
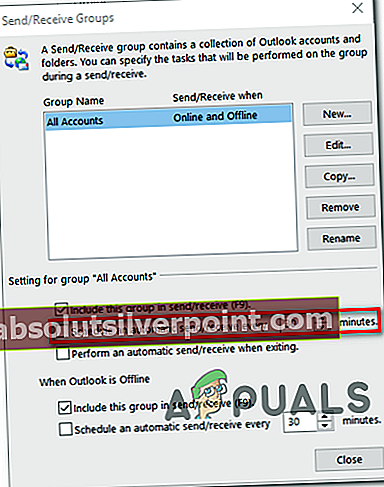
- Når du har gjort endringen, klikker du på Lukk og start Outlook på nytt.
- Forsøk å sende en e-post eller sende deg en test og se om du fremdeles støter på 0x800CCCDDfeil kode.
Hvis det samme problemet fremdeles oppstår, eller du ser etter en permanent løsning, kan du gå ned til neste potensielle løsning nedenfor.
Metode 2: Legge til e-postkonto på nytt
Som det viser seg kan dette problemet også oppstå på grunn av ødelagte midlertidige data som tilhører e-postkontoen som for øyeblikket er koblet til Outlook. Etter en AV-skanning eller etter et uventet maskinavbrudd, kan noen midlertidige filer bli ødelagt, slik at Outlook ikke kan synkronisere data riktig.
I dette tilfellet kan du løse problemet raskt ved å gjenskape e-postkontoen igjen (fra bunnen av) ved hjelp av e-postmenyen i Kontrollpanel. Denne metoden ble bekreftet å være vellykket av mange berørte brukere.
Her er en rask trinnvis veiledning for å legge til den problematiske e-postkontoen på nytt ved hjelp av Mail Windows-programmet:
- Åpne opp en Løpe dialogboksen ved å trykke Windows-tast + R. Skriv deretter inn 'kontroll' og trykk Tast inn å åpne opp Klassisk kontrollpanel grensesnitt.
- Etter at du ankommer Klassisk kontrollpanel bruker søkefunksjonen øverst til høyre på skjermen for å søke etter 'post'.
- Klikk deretter på fra resultatlisten Mail (Microsoft Outlook) fra resultatlisten.
- Når du er inne i Kontoinnstillinger velger du E-post og klikk på Ny… knapp.
- Fra Legg til konto vindu, fortsett og sett inn navnet, e-postadressen og passordet før du klikker på neste for å fullføre prosessen med å legge til en ny konto.
- Etter at den nye kontoen er konfigurert, går du tilbake til Kontoinnstillinger> E-post og slett den gamle kontoen (den du mistenker er ødelagt). Du kan gjøre dette ved å velge og klikke på Fjern.
- Til slutt velger du den nyopprettede e-posten og klikker på Satt som standard.
- Åpne Outlook igjen, logg på med den samme e-postadressen som du tidligere hadde problemer med, og se om problemet nå er løst.

I tilfelle du fremdeles støter på 0x800CCCDD feil, flytt ned til neste potensielle løsning nedenfor.
Metode 3: Kjører verktøyet ScanPST.exe
Hvis de første metodene ovenfor ikke var effektive i ditt tilfelle, kan du kanskje løse problemet ved hjelp av det innebygde reparasjonsverktøyet for e-post - Innboks reparasjonsverktøy (ScanPST.exe).Dette verktøyet er tilstede i hver nylig Outlook-versjon og er i stand til å utføre generell feilsøking på PST-filer.
Hvis problemet stammer fra personlig mappeprofil, skanner Outlook-dataene med ScanPST.exe verktøyet skal tillate deg å løse problemet raskt.
Her er en trinnvis guide for reparasjon av Outlook-datafilen med ScanPST.exe-verktøyet:
- Start med å lukke Outlook og relaterte prosesser.
- Deretter åpner du File Explorer og navigerer til en av følgende steder (avhengig av operativsystemarkitekturen du bruker):
C: \ Programfiler - 64-biters versjoner C: \ Programfiler - 32-biters versjoner
- Når du kommer til riktig sted, bruk søkefunksjonen øverst til høyre for å søke etter ‘SCANPST.exe‘Og dobbeltklikk på den fra resultatlisten.
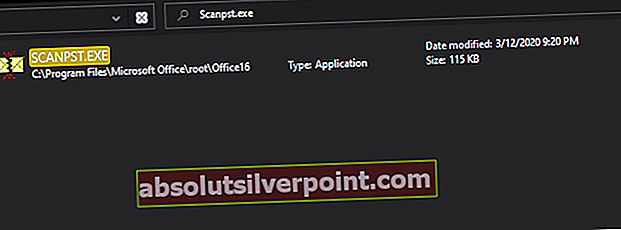
Merk: I tilfelle du ikke finner SCANPST kjørbar via søkefunksjonen, kan du prøve å finne den manuelt på ett av følgende steder:
2016: C: \ Programfiler (x86) \ Microsoft Office \ root \ Office16 2013: C: \ Program Files (x86) \ Microsoft Office \ Office15 2010: C: \ Programfiler (x86) \ Microsoft Office \ Office14 2007: C: \ Programfiler (x86) \ Microsoft Office \ Office12
- Når du klarer å finne PSTScan.exe verktøyet, åpner du det og klikker Bla gjennom for å angi banen til PST-filen. Når du klarer å laste inn riktig fil i reparasjonsverktøyet for innboks, klikker du Start for å skanne etter korrupsjon.
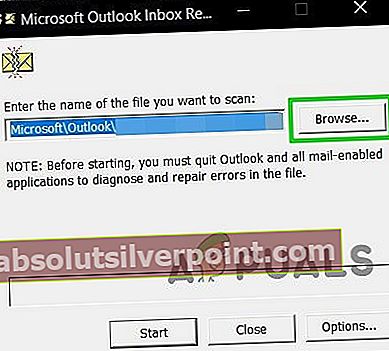
Merk: Standardplasseringen til PST-filen er i Dokumenter \ Outlook Filer.
- Etter at operasjonen er fullført, vil du bli vist en dialogboks med feil og inkonsekvenser som ble funnet. Før du klikker Reparere for å starte prosessen, er det lurt å merke av i ruten som er tilknyttetTa sikkerhetskopi av den skannede filen før du reparerer.
- Når operasjonen er fullført, start Outlook og se om problemet nå er løst.
I tilfelle du fremdeles støter på det samme 0x800CCCDD feil, gå til neste potensielle løsning nedenfor.
Hvis problemet fremdeles ikke er løst, kan du gå videre til neste potensielle løsning nedenfor.
Metode 4: Opprette en ny Outlook-profil
Hvis de to første løsningene ikke fungerte, og du fremdeles støter på 0x800CCCDD feil konsekvent mens IMAP-kontoen din er koblet til Outlook, vil du kanskje fjerne den nåværende lokale Outlook-profilen helt før du synkroniserer kontoen din igjen.
Denne operasjonen er bekreftet å være vellykket for mange brukere som vi støter på IMAP-serveren din lukket tilkoblingen‘Feil.
Her er en rask trinnvis guide som viser deg hvordan du fjerner den nåværende Outlook-profilen og oppretter en ny fra bunnen av:
- Start med å lukke Outlook og eventuelle tilknyttede tjenester.
- Trykk deretter på Windows-tast + R å åpne opp en Løpe dialogboks. Skriv deretter inn ‘Control.exe’ og trykk Tast inn å åpne opp Klassisk kontrollpanel vindu.

- Inne i Kontrollpanel, bla ned gjennom listen over elementer og klikk på Mail (Microsoft Outlook).

Merk: Du kan bruke søkefeltet til å finne det enkelt.
- Når du kommer inn i vinduet Mail Setup, klikker du på Vis profiler under Profiler.
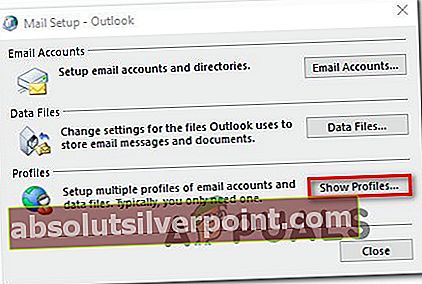
- Velg hovedmenyen for e-post Outlook-profil som du bruker aktivt og klikker på Fjerne For å bli kvitt det.
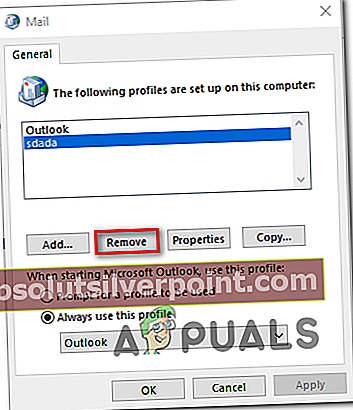
Merk: Hvis du har viktig informasjon om den lokale datafilen for e-postkontoer (.PST eller .OST), er det lurt å ta sikkerhetskopi av dette på dette tidspunktet.
- Klikk på bekreftelsesvinduet Ja for å fullføre fjerningsprosessen.
- Start Outlook på nytt og fullfør trinnene som kreves for å konfigurere e-postkontoen din igjen. Husk at siden du tidligere har slettet Outlook-datafilen, vil e-postklienten din bli tvunget til å opprette en ny fra bunnen av og legge den til den nye profilen.
- Synkroniser Outlook og prøv å sende eller motta en test-e-post for å se om problemet nå er løst.
Hvis det samme problemet fremdeles oppstår, gå ned til neste potensielle løsning nedenfor.
Metode 5: Utvide servertidsavbrudd
I tilfelle du bare støter på 0x800CCCDD feil når du bruker en Gmail-konto med Outlook, er det sannsynlig at du har et problem med servertidsavbrudd.
Outlook er bygget for å fungere med en viss tidsramme der den trenger å fullføre sende- og mottaksprosedyrer. Som standard er tiden satt til 1 minutt, men det er kanskje ikke nok avhengig av Internett-tilkoblingen og belastningen på nettverket ditt.
Hvis dette scenariet gjelder, bør du kunne løse problemet ved å gjøre noen endringer i standardinnstillingene for Send / motta grupper, og øke Tidsavbrudd for server til 10 minutter for å unngå IMAP-serveren din lukket tilkoblingenfeil.
Her er en rask trinnvis guide for å sikre at du gir e-postklienten nok tid til å fullføre utvekslingen av data ved å øke Tidsavbrudd for server verdi:
- Åpne Outlook-programmet og klikk på Fil fra båndstangen øverst. Når du kommer dit, går du til Info-fanen og klikker på Kontoinnstillinger> Kontoinnstillinger.
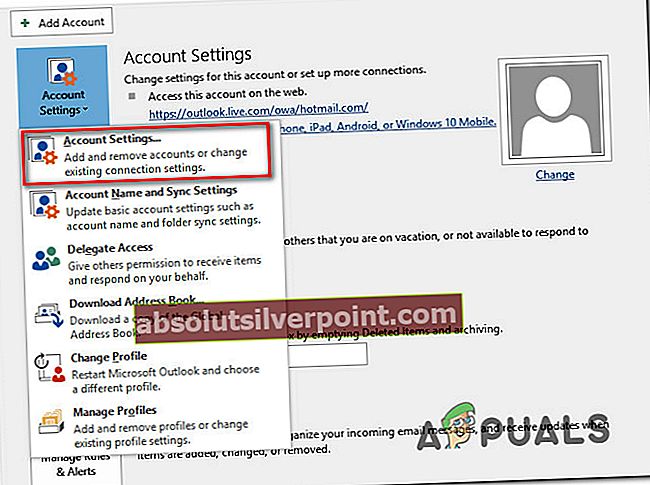
- Fra Kontoinnstillinger -menyen, klikk på E-post kategorien, og velg deretter e-postmeldingen du har problemer med, og trykk på Endring fra listen over tilgjengelige kontekstalternativer.
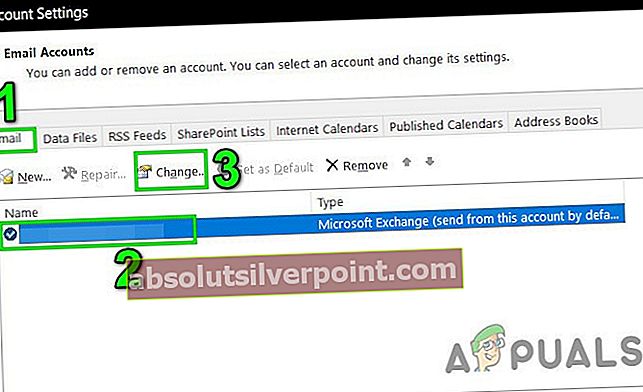
- Når du kommer til neste meny, klikker du på Flere innstillinger -knappen (nederst til høyre på skjermen).
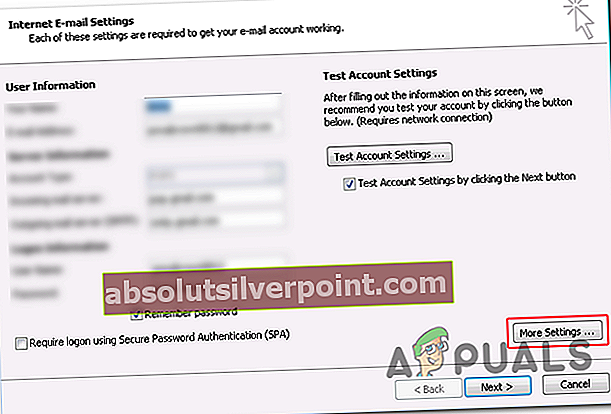
- Fra menyen for e-postinnstillinger for Internett velger du kategorien Avansert og endrer lysbildelinjen som er tilknyttet Servertidsavbrudd til lange (10 minutter).
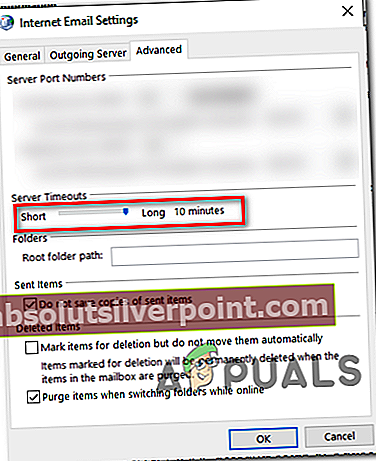
- Klikk Ok for å lagre endringene.
- Start maskinen på nytt og se om problemet er løst når neste oppstart er fullført ved å åpne Outlook og prøve å sende en test-e-post.
I tilfelle det samme 0x800CCCDD feil, flytt ned til neste potensielle løsning nedenfor.
Metode 6: Bruke POP i stedet for IMAP
Hvis du støter på dette problemet med en Gmail-konto og ingen av de potensielle løsningene ovenfor har fungert for deg, kan du ganske enkelt bytte til en POP manuell tilkobling i stedet for IMAP (Internet Message Access Protocol) og eliminere 0x800CCCDD feil.
Dette er mer en løsning i stedet for en løsning, men mange berørte brukere har bekreftet at dette var det eneste som tillot dem å bli kvitt IMAP-serveren din lukket tilkoblingen‘Feil for godt.
Husk at med Gmail må du aktivere POP (Post Office Control) fra Gmail-kontoinnstillingene dine før du kan koble den til Outlook.
Her er en komplett guide for å aktivere POP i din Gmail-innstillinger og koble den deretter til Outlook-kontoen din:
- Få tilgang til Gmail (her) og koble til Google-kontoen din.
- Klikk deretter på tannhjulikonet (øverst til høyre) og klikk deretter på Innstillinger fra den nylig dukket opp hurtigmenyen.
- Når du er inne i Innstillinger velger du Videresending og POP / IMAP fra den horisontale menyen øverst.
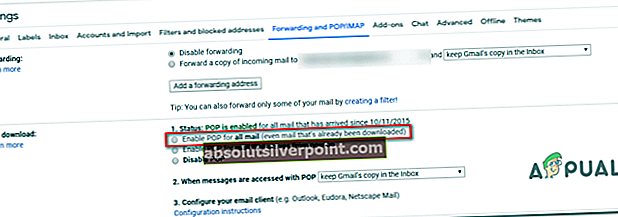
- Deretter blar du ned til POP-nedlastingsdelen og velger bryteren som heterAktiver POP for e-post som kommer fra nå av.
- Klikk deretter på rullegardinmenyen tilknyttetNår du får tilgang til meldinger med POPog klikk på beholdeGmail-kopien i innboksen.
- Når du har gjort de nødvendige endringene, klikker du på Lagre endringer, og avslutt deretter innstillingene til Gmail.
- Åpne Outlook og klikk på Fil kategorien øverst, og klikk deretter på Info fra den nylig viste menyen.
- Klikk deretter på Kontoinnstillinger for å avsløre rullegardinmenyen, og klikk deretter på Kontoinnstillinger.
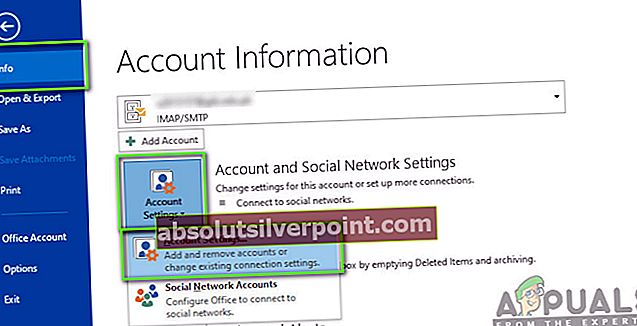
- Når du er inne på kontoinnstillingsmenyen, klikker du på E-post og klikk deretter på Ny.
- Inne i Dialogboksen Legg til konto boksen, skriv inn navnet ditt, Gmail-adressen og passordet. Outlook skal da fylle resten av detaljene for deg.
Merk: Hvis detaljene ikke fylles ut automatisk, velger du Manuelt oppsett eller flere servertyper og klikk Neste.
- Velg på skjermbildet Velg tjeneste POP op IMAP og klikk på Neste.
- Bruk følgende innstillinger for Gmail POP:
Gmail POP-serveradresse: pop.gmail.com Gmail POP-brukernavn: Gmail-adressen din (f.eks. [email protected]) Gmail POP-passord: Gmail-passordet ditt Gmail POP-port: 995 Gmail POP SSL kreves: Yes
- Klikk på Neste for å la Outlook teste tilkoblingen for å finne ut om den kan laste ned en e-post fra Gmail.
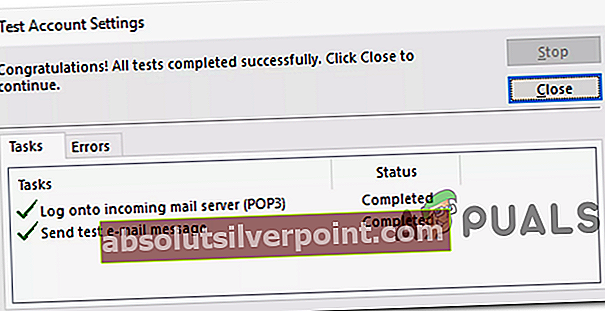
- Hvis du får en suksessmelding, har du klart å koble deg til GMAIL POP og eliminere 0x800CCCDD feil.
Hvis det samme problemet fremdeles oppstår, kan du gå ned til neste potensielle løsning nedenfor.
Metode 7: Justere dato og klokkeslett
En annen årsak som kan ende opp med å forårsake 0x800CCCDD feil er en stor forskjell mellom lokal tid sammenlignet med tiden på serveren. Dette kan lettes av et dårlig CMOS-batteri.
Hvis dette scenariet gjelder, bør du kunne løse problemet ved å bringe dato-, tid- og tidssoneverdiene til de riktige verdiene fra Dato tid innstillingsmenyen. Flere berørte brukere har bekreftet at denne operasjonen endelig tillot dem å få løst problemet.
Følg instruksjonene nedenfor for å stille inn riktig dato og klokkeslett:
Merk: Instruksjonene nedenfor er universelle og fungerer uavhengig av Windows-versjonen.
- trykk Windows-tast + R for å åpne en dialogboks Kjør. Skriv deretter inn ‘Timetable.cpl’ og trykk Tast inn å åpne opp Dato tid vindu.
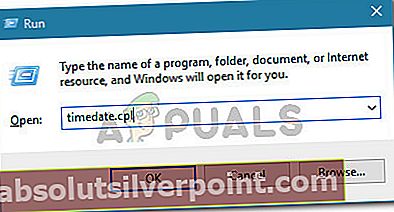
- Når du befinner deg i vinduet Dato og tid, velger du Dato og tid fanen og klikk på Endre dato og tid.
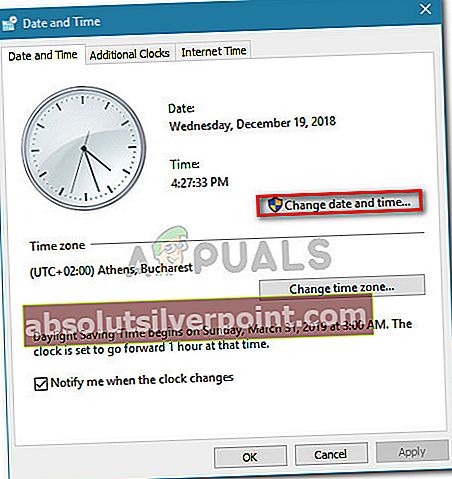
Merk: Når du blir bedt om av UAC (brukerkontokontroll) vindu, klikk Ja å gi administrative privilegier.
- På den neste menyen, angi riktig tid, bruk kalenderen til å velge passende verdier i henhold til din egen tidssone og klikk Ok for å lagre endringen.
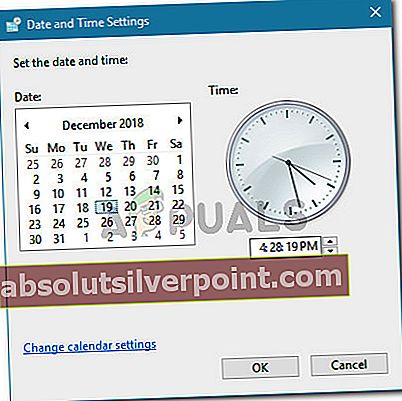
- Etter at innstillingene er endret, start datamaskinen på nytt og se om 0x800CCCDD-feilen er løst ved å åpne Outlook.