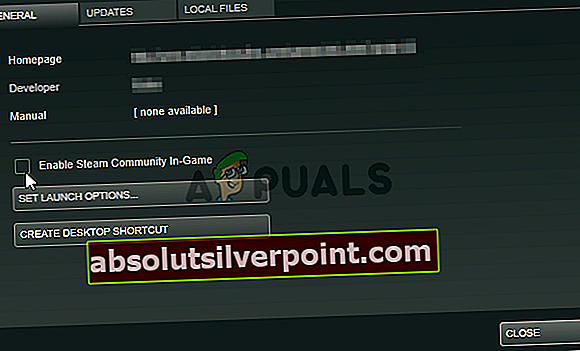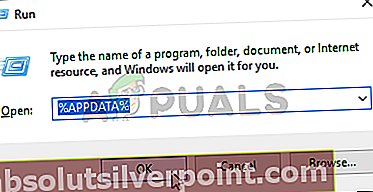Dead by Daylight er et interessant flerspillerspill der en spiller spiller som en villmorder og fire spillere spiller som overlevende som prøver å unnslippe ham. Det er et fantastisk konsept som har overrasket spillere over hele verden, men mange av dem hevder å slite med konstant krasj.
Spillet krasjer på forskjellige steder: i hovedmenyen, under spill osv. Heldigvis var spillerne i stand til å komme med nyttige metoder for å løse dette problemet. Vi har samlet metodene som ble bekreftet som fungerende, og opprettet denne artikkelen for deg å sjekke ut!
Hva forårsaker Dead by Deadlight for å fortsette å krasje på Windows?
Det er mange forskjellige årsaker som kan føre til at et spill krasjer, og Dead by Daylight er ikke noe unntak. Det er imidlertid lurt å sjekke ut listen over mulige årsaker vi har kommet opp med fordi du vil kunne begrense mulige scenarier for problemet ditt. Sjekk ut hele listen nedenfor!
- Gamle eller defekte drivere - Driverne du har installert på datamaskinen din er den vanligste skyldige i dette problemet. Du må kanskje oppdatere dem eller rulle tilbake til en tidligere versjon for å løse krasjproblemet.
- Spillfiler mangler eller er ødelagt - Hvis dette er den virkelige årsaken til krasj, kan det hjelpe deg med å løse problemet raskt ved å kontrollere integriteten til spillfiler. Det er en flott funksjon fra Steam, og det har bidratt til å løse problemet for mange spillere!
- Overlegg - Brukere har rapportert at NVIDIA og Steam-overlegg forårsaket ustabilitet og krasj i spillet. Vurder å deaktivere dem mens spillet kjører, og sjekk om krasj stopper.
- Mangler administratortillatelser - Normalt skal spill kjøre normalt uten administratortillatelser for den kjørbare filen. Imidlertid har spillere rapportert at å gi disse tillatelsene er en flott metode for å løse krasjproblemet, så sørg for at du prøver det.
- FPS-lås - Framerate i spillet kan ikke gå over 70 bilder per sekund. Å låse opp framerate ved å redigere konfigurasjonsfiler kan også forhindre at spillet krasjer!
Løsning 1: Oppdater eller tilbakestill grafikkdriverne
Hvis Dead by Daylight-spillet begynte å krasje etter at du har oppdatert grafikkdriveren på en eller annen måte; en tilbakestilling kan være god nok til en ny, patched driver blir utgitt. Du bør også oppdatere grafikkenheten du bruker til å spille spillet hvis en ny driver er tilgjengelig ettersom nye utgivelser ofte har en tendens til å løse problemer med krasj!
- Først og fremst bør du avinstallere driveren du har installert på datamaskinen din.
- Skriv inn “Enhetsbehandling”I søkefeltet ved siden av Start-menyknappen for å åpne verktøyet for enhetsbehandling. Du kan også bruke Windows-tast + R-tastekombinasjon å åpne Løpe dialogboks. Type devmgmt.msc i boksen og klikk OK eller Enter-tasten.
- Utvid “SkjermkortDelen ved å klikke på pilen ved siden av den. Dette viser alle skjermkort som datamaskinen har installert for øyeblikket.
Oppdater driveren:
- Høyreklikk skjermkortet for det installerte grafikkortet og velg “Avinstaller enheten”Fra hurtigmenyen som vises. Dette fjerner driveren fra listen og avinstallerer grafikkenheten.
- Klikk “OK”Når du blir bedt om å avinstallere enheten.

- Naviger til grafikkortprodusentens side for å se listen over tilgjengelige drivere for operativsystemet og oppsettet. Velg den siste, last den ned og kjør den fra Nedlastinger
- Følg instruksjonene som vises på skjermen for å installere driveren. Start datamaskinen på nytt og sjekk om problemet ikke lenger vises.
Rulling av sjåføren:
- Høyreklikk grafikkdriveren du vil rulle tilbake, og velg Eiendommer. Etter at Properties-vinduet åpnes, naviger til Sjåfør kategorien og finn Rull tilbake driver.

- Hvis alternativet er nedtonet, betyr det at enheten ikke ble oppdatert nylig, siden den ikke har noen sikkerhetskopifiler som husker den gamle driveren. Dette betyr også at den siste driveroppdateringen sannsynligvis ikke er årsaken til dette problemet.
- Hvis alternativet er tilgjengelig for å klikke på, gjør du det og følg instruksjonene på skjermen for å fortsette med prosessen. Start datamaskinen på nytt og sjekk om krasj fortsatt oppstår mens du spiller Dead by Daylight.
Løsning 2: Bekreft integriteten til spillfiler
Hvis noen spillfiler manglet eller var ødelagt, kan det oppstå forskjellige problemer, inkludert problemet der flerspiller rett og slett ikke fungerer. Imidlertid er det veldig enkelt å erstatte ødelagte og laste ned manglende filer hvis spillet er installert via Steam. Du kan bekrefte spillfiler og se om problemet er løst!
- Åpne opp Damp på datamaskinen din ved å dobbeltklikke på ikonet på skrivebordet eller ved å søke etter "Steam" i Start-menyen. Windows 10-brukere kan også søke etter det ved hjelp av Cortana eller søkefeltet, begge ved siden av Start-menyen på oppgavelinjen.
- Naviger til Bibliotek kategorien i Steam-vinduet som åpnes ved å finne Bibliotek kategorien øverst i vinduet. Lokaliser Død ved dagslys i listen over spill du har i ditt respektive bibliotek.
- Høyreklikk spillets ikon i listen og velg Eiendommer alternativ fra hurtigmenyen som dukker opp. Sørg for at du navigerer til Lokale filer kategorien fra den øverste navigasjonsmenyen.
- Klikk på Bekreft integriteten til spillfiler -knappen nederst i vinduet, og vent til verktøyet er ferdig med å se etter spillfilene dine. Verktøyet skal laste ned eventuelle manglende eller korrupte filer, og du bør starte spillet etterpå for å se om det fungerer uten å krasje!
Løsning 3: Deaktiver NVIDIA-overlegg
Hvis du bruker et NVIDIA-grafikkort på datamaskinen din, bør du vurdere å deaktivere overlegget. Mange forskjellige overlegg forårsaker problemer med forskjellige spill, og du vet aldri hva den virkelige skyldige er, spesielt hvis to eller flere forskjellige overlegg kjører samtidig. Følg instruksjonene nedenfor for å deaktivere den.
- Klikk på Start-menyknappen for å åpne den, og klikk deretter på tannhjulikon fra startskjermen som skal være plassert i øvre høyre hjørne for å åpne Innstillinger.

- Fra Generell kategorien, finn Dele alternativet med “Lar deg ta opp, streame, kringkaste og ta skjermbilder av spillet ditt”Beskrivelse under. Forsikre deg om at du skyver glidebryteren mot venstre for å deaktivere den.
- Godta endringene du har gjort, og sjekk om Dead by Daylight nå krasjer konstant!
Løsning 4: Deaktiver dampoverlegg
Steam Overlay er enda et overlegg som kan ødelegge spillet ditt, så vurder å deaktivere det for å løse krasjproblemet. Følg trinnene nedenfor for å deaktivere det!
- Åpen Damp ved å dobbeltklikke oppføringen på skrivebordet eller ved å søke etter den i Start-menyen. Windows 10 OS-brukere kan også søke etter det ved hjelp av Cortana eller søkefeltet, begge ved siden av Start-menyen til venstre på oppgavelinjen!
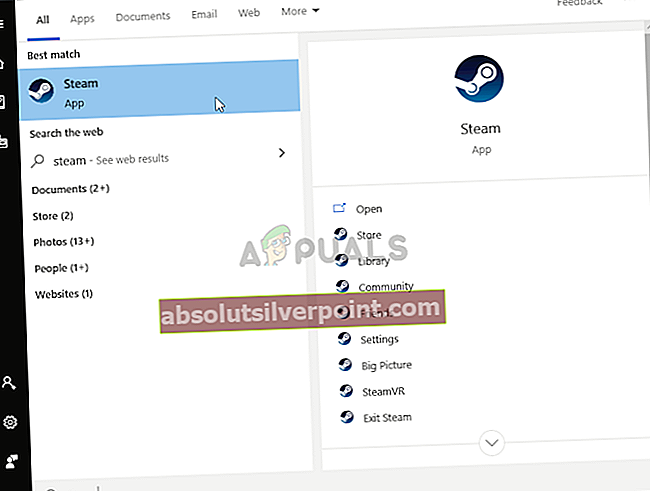
- Naviger til Bibliotek kategorien i Steam-vinduet, og finn Død ved dagslys i listen over spillene du eier i biblioteket ditt.
- Høyreklikk spillets oppføring i biblioteket og velg Eiendommer alternativ fra hurtigmenyen som skal vises. Bli i Generell kategorien i vinduet Egenskaper og fjern merket for ruten ved siden avAktiver Steam Overlay mens du er i spillet”Oppføring.
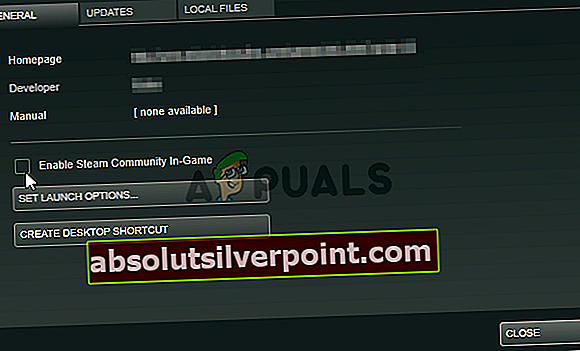
- Bruk endringene, avslutt og prøv å kjøre spillet. Sjekk om BioShock Remastered fortsatt krasjer etter lansering eller under spillingen.
Løsning 5: Kjør Game's Executable som administrator
Å gi administratortillatelser til den kjørbare filen til spillet ser ut til å ha løst problemet fra mange brukere. Det fungerte for krasj som har dukket opp siden første dag, spesielt hvis krasj vises i hovedmenyen. Sørg for at du følger trinnene nedenfor for å kjøre Dead by Daylight som administrator.
- Finn spillets installasjonsmappe manuelt ved å høyreklikke spillets snarvei på skrivebordet eller hvor som helst ellers, og velg Åpne fil plassering fra menyen.
- Hvis du har installert spillet via Steam, åpner du snarveien på skrivebordet eller ved å søke etter det i Start-menyen ved å skrive “Damp”Etter å ha klikket på Start-menyknappen.
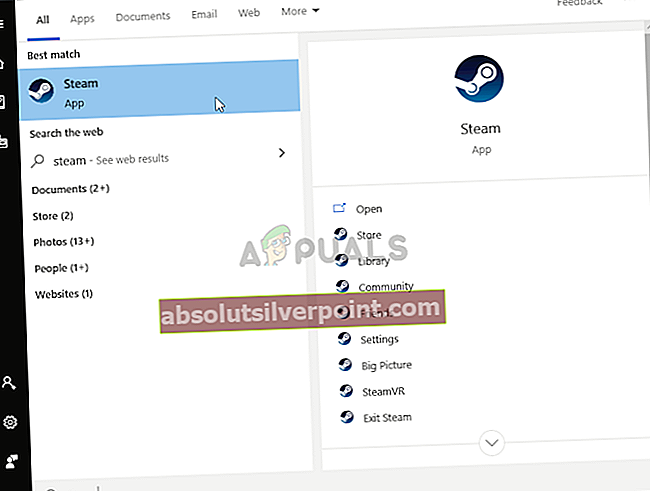
- Etter at Steam-klienten har åpnet, naviger til Bibliotek kategorien i Steam-vinduet på menyen øverst i vinduet, og finn Død ved dagslys oppføring i listen.
- Høyreklikk spillets ikon i biblioteket og velg Eiendommer alternativet fra hurtigmenyen som åpnes og sørg for at du navigerer til Lokale filer kategorien i vinduet Egenskaper med en gang, og klikk på Bla gjennom lokale filer.

- Finn spillets kjørbare filen i mappen Dead by Daylight. Høyreklikk på den og velg Eiendommer alternativet fra hurtigmenyen som vises.
- Naviger til Kompatibilitet kategorien i vinduet Egenskaper og merker av i boksen ved siden av Kjør dette programmet som administrator alternativet før du lagrer endringene ved å klikke OK eller Bruk.

- Forsikre deg om at du bekrefter eventuelle ledetekster som kan vises som skulle be deg om å bekrefte valget med administratorrettigheter, og spillet skal starte med administratorrettigheter fra neste oppstart. Sjekk om spillet fremdeles krasjer!
Løsning 6: Deaktiver FPS-låsen
Brukere har rapportert å kunne løse dette problemet ved å redigere spillets konfigurasjonsfil for å deaktivere FPS-låsen. Spillet støtter vanligvis ikke et framerate høyere enn 70 FPS, og det kan forårsake problemer med grafikkortet ditt. Følg instruksjonene nedenfor for å deaktivere denne låsen!
- trykk Windows-logotast + R-kombinasjon å ta opp Kjør dialogboksen. Sørg for at du skriver “% Appdata%”I dialogboksen og klikk OK for å åpne denne plasseringen i File Explorer. Hvis Roaming-mappen åpnes, går du tilbake til AppData.
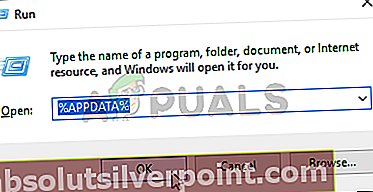
- I stedet for det kan du også åpne Filutforsker på datamaskinen din (åpne en mappe) og naviger til mappen manuelt. Først av alt, finn Denne PC-en på høyre navigasjonsskjerm etter at du har åpnet File Explorer, og klikk på din lokale disk.
- Navigere til Brukere >> Standard >> AppData. Hvis du ikke kan se Standard- eller AppData-mappen, er årsaken at mappen er skjult som standard, og du kan ikke se den uten å endre en bestemt innstilling i File Explorer.
- Klikk på "UtsiktPå File Explorer-menyen og klikk på "Skjulte gjenstander”Avkrysningsruten i delen Vis / skjul. File Explorer vil nå kunne vise AppData-mappen, så dobbeltklikk for å åpne den.

- Åpne Lokalt mappe. Finn en mappe som heter DeadByDaylight og naviger til Lagret >> Config >> WindowsNoEditor. Prøv å finne en fil som heter "GameUserSettings.ini". Dobbeltklikk for å åpne filen og velge å åpne den med Notisblokk hvis Notisblokk ikke startes automatisk.

- Bruke Ctrl + F-tastekombinasjon eller klikk Redigere i toppmenyen og velg Finne alternativet fra rullegardinmenyen for å åpne søkeboksen.
- Skriv inn “bUseVSync”I boksen og endre verdien ved siden av den til Falsk. Bruke Ctrl + S-tastekombinasjon for å lagre endringene eller klikke Fil >> Lagre og gå ut av Notisblokk.
- Prøv å kjøre spillet igjen for å sjekke om Dead by Daylight fortsetter å krasje ved oppstart etter å ha utført disse trinnene.
Merk: Hvis skjermens oppdateringsfrekvens er 60 Hz, kan det hende at trinnene ovenfor ikke er nok, så du må utvide denne metoden ved å redigere en annen konfigurasjonsfil. Følg instruksjonene nedenfor!
- Prøv å finne en fil som heter “Engine.ini“. Dobbeltklikk for å åpne filen og velge å åpne den med Notisblokk hvis Notisblokk ikke startes automatisk.
- Bla til bunnen av filen og lim inn følgende tekst:
[/script/engine.engine] MinSmoothedFrameRate = 5 MaxSmoothedFrameRate = [din maksimale oppdateringsfrekvens på skjermen] bUseVSync = false
- Filen skal se slik ut:

Løsning 7: Installer spillet på nytt
Å installere spillet på nytt bør være det siste på listen, men det gode er at alt er lagret på kontoen din, og du trenger ikke starte på nytt. Hvis du har en god Internett-tilkobling eller en sterk PC, bør spillet installeres på nytt på kort tid, og feilen skal nå slutte å vises.
- Klikk på Start-menyknappen og åpne Kontrollpanel ved å søke etter den eller ved å finne den i Start-menyen (Windows 7-brukere). Alternativt kan du klikke på tannhjulikonet for å åpne Innstillinger app hvis du bruker Windows 10 som operativsystem på datamaskinen din.
- I kontrollpanelvinduet bytter du til Vis som: Kategori øverst til høyre og klikk på Avinstaller et program under Programmer-delen.

- Hvis du bruker Innstillinger på Windows 10, klikker du på Apper delen fra Innstillinger-vinduet skal åpne listen over alle installerte programmer på datamaskinen din.
- Lokaliser Dead av Deadlight i listen, enten i Innstillinger eller Kontrollpanel, klikker du på den en gang og klikker på Avinstaller -knappen i Avinstaller et programvindu. Bekreft eventuelle dialogvalg for å avinstallere spillet, og følg instruksjonene som vises på skjermen. Start datamaskinen på nytt etterpå!
Du må laste den ned igjen fra Steam ved å finne i biblioteket og velge Installere etter å høyreklikke på den.