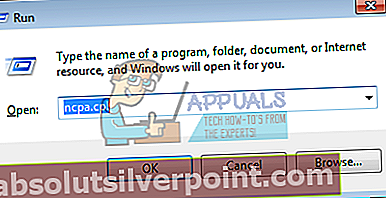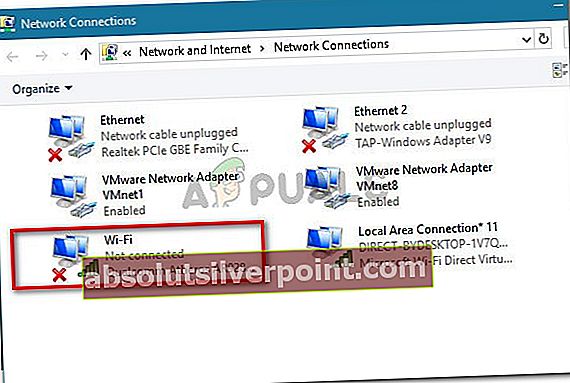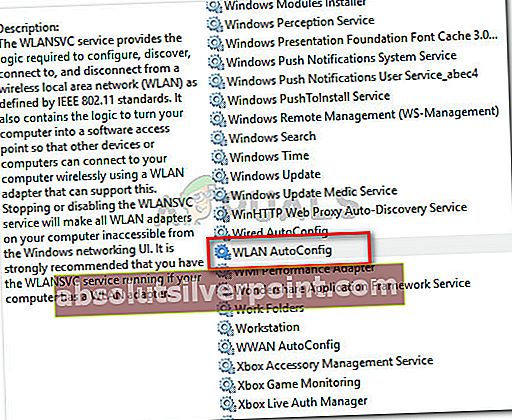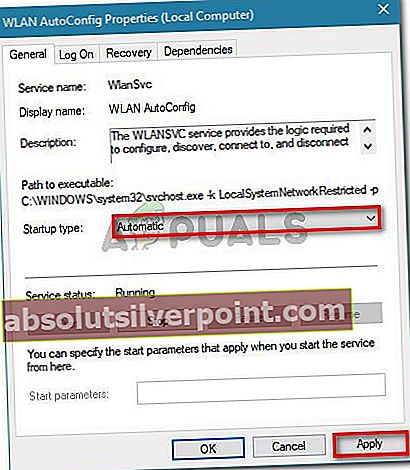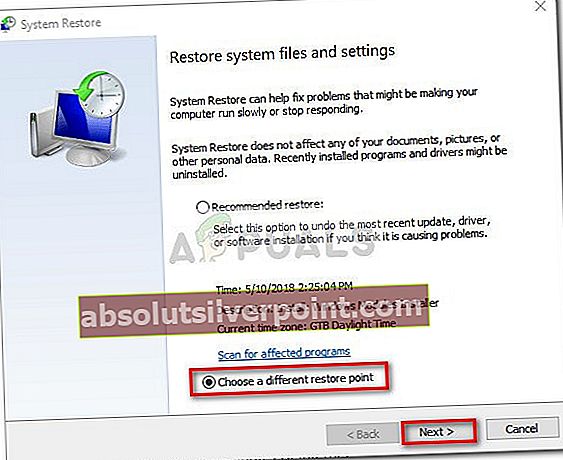Flere brukere rapporterer å få “Windows kunne ikke automatisk binde IP-protokollstakken til nettverkskortet”Feil etter at de prøver å fikse den trådløse tilkoblingen ved å kjøre Windows feilsøkingsprogram. De fleste berørte brukere rapporterer at problemet begynte å oppstå etter en botched Windows-oppdatering eller etter at de avinstallerte en VPN-programvare.
Hva som forårsaker at Windows ikke kunne binde IP-protokollstabelfeilen automatisk
Hvis du tar hensyn til detaljene, peker feilmeldingen deg litt på kilden til problemet. Vi undersøkte dette problemet ved å se på ulike brukerrapporter og løsningene de brukte for å løse problemet. Fra det vi samlet, er det flere skyldige som ofte rapporteres å være ansvarlige for innseendet til dette problemet:
- Windows kan ikke hente IP-adressen ved hjelp av DHCP - Når visse scenarier er oppfylt, kan Windows ha problemer med å hente IP-adressen ved hjelp av Dynamic Host Configuration Protocol (på grunn av en dårlig driver eller noen nettverksverktøy som er i konflikt).
- Virtual Private Network (VPN) -klienten forstyrrer tilkoblingen - Dette er en av de vanligste årsakene til at denne spesielle feilen oppstår. Dette scenariet oppstår ofte når brukeren prøver å slette VPN-klienten uten å følge de offisielle kanalene.
- Ikke-støttet VPN-programvare er installert under oppgraderingen - Hvis du nylig har gjort oppgraderingen til Windows 10, kan en Virtual Private Network-programvare som Cisco VPN ha etterlatt deg noen restfiler som forstyrrer den trådløse tilkoblingen din.
- WLan AutoConfig-tjenesten er deaktivert - Enkelte applikasjoner eller en dårlig Windows-oppdatering kan forhindre at denne tjenesten startes ved hver systemoppstart.
Hvis du sliter med å løse dette problemet, vil denne artikkelen hjelpe deg med å feilsøke problemet. Nedenfor har du en samling reparasjoner som andre brukere i en lignende situasjon har brukt for å få problemet løst.
For best resultat, følg metodene nedenfor i den rekkefølgen de presenteres til du finner en løsning som er effektiv for å løse problemet i ditt spesielle scenario.
Metode 1: Gå tilbake til standardinnstillingene for nettverksadapteregenskaper
La oss begynne enkelt - ved å sørge for at det ikke er andre nettverkselementer som forstyrrer tilkoblingen (annet enn de vanlige). Det er sannsynlig at du ser dette problemet oppstår fordi en tredjeparts nettverksklient (VPN, Virtual Machine Networking driver eller noe annet) forårsaker at den trådløse tilkoblingen din ikke fungerer.
Du kan vanligvis løse alle typer forstyrrelser av denne typen ved å sikre at Wi-Fi-tilkoblingen bare bruker de nødvendige elementene den trenger. Her er en rask guide til hvordan du gjør det:
- trykk Windows-tast + R å åpne opp en Løpe dialogboks. Skriv deretter inn “ncpa.cplOg trykk Tast inn å åpne Nettverkstilkoblinger fanen.
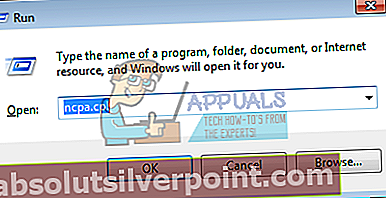
- Inne i Nettverkstilkoblinger høyreklikk på Wi-Fi-nettverkskortet som nekter å fungere og velg Eiendommer.
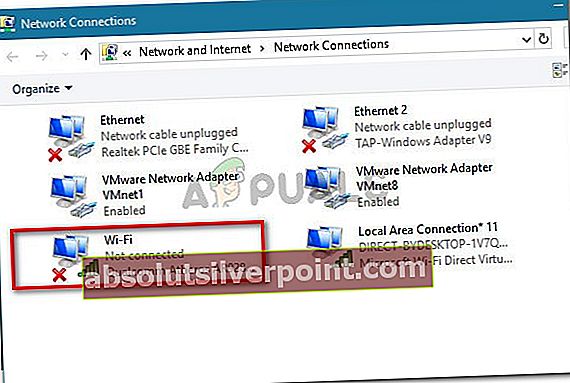
- På Wi-Fi Properties-skjermen må du sørge for at du er inne i Nettverk fanen. Fortsett å deaktivere avkrysningsruten som er knyttet til hver oppføring som ikke er nevnt nedenfor, og klikk Ok.Merk: Men før du gjør det, ta deg tid til å ta et skjermbilde med din nåværende konfigurasjon, slik at du vet hvilke innstillinger du vil gå tilbake til hvis denne metoden ikke lykkes.
Fildeling og skriverdeling for Microsoft Networks
QoS pakkeplanlegger
Link-Layer Topology Discovery Responder
Internet Protocol versjon 4 (TCP / IPv4)
Link-Layer Topology Discovery Mapper I / O-driver
Internet Protocol Protocol 6 (TCP / IPv6)Microsoft LLDP-protokolldriverKlient for Microsoft Networks

- Koble datamaskinen til hjemmenettverket (eller arbeidsnettverket) igjen og se om feilen nå er løst.
Hvis du fremdeles støter på "Windows kunne ikke automatisk binde IP-protokollstakken til nettverkskortet”Feil, gå ned til neste metode nedenfor.
Metode 2: Bruk Registerredigering til å legge til en DhcpConnEnableBcastFlagToggle-verdi
Det er en annen populær løsning som ser ut til å ha hjulpet mange brukere med å løse “Windows kunne ikke automatisk binde IP-protokollstakken til nettverkskortet”Feil.
Denne metoden innebærer å bruke Registerredigering til å navigere til Nettverkskort nøkkel og henter verdidataene til adapteren som viser feilen. Vi bruker deretter adapterverdien til å navigere til dens Tjenestenavn streng og opprett et nytt DWORD-navnDhcpConnEnableBcastFlagToggle.
Dette kan virke som en vanskelig metode å replikere siden alt er gjort inne i Registerredigering, men det er faktisk ganske enkelt å gjøre. Denne prosedyren vil ikke slette noe fra registeret ditt, så du risikerer ikke å skade andre komponenter hvis du følger instruksjonene nedenfor til punkt og prikke.
Dette er hva du trenger å gjøre:
- trykk Windows-tast + R for å åpne en dialogboks Kjør. Skriv deretter inn “regedit”Og traff Tast inn for å åpne Registerredigering. Når du blir bedt om det av UAC (brukerkontokontroll) klikk Ja å gi administrative privilegier.
- Inne i Registerredigering, bruk høyre rute for å navigere til registernøkkelen nedenfor. Du kan enten lime inn denne banen direkte i ditt eget Registerredigering-vindu eller navigere dit manuelt.
HKEY_LOCAL_MACHINE \ SOFTWARE \ Microsoft \ Windows NT \ CurrentVersion \ NetworkCards
- Inne i Nettverkskort registernøkkel, bør du ha 2 (eller flere) undernøkler. Husk at hver av disse undernøklene tilsvarer en adapter. For å finne ut hvilken undernøkkel som tilsvarer adapteren som gir oss problemet, velger du hver mappe (2, 3 og så videre) og sjekker opp Dataverdi av Beskrivelse for å finne frem til den skyldige.
- Når du klarer å identifisere hvilken undernøkkel som tilsvarer den trådløse nettverksadapteren, velger du den og bruker deretter høyre rute til å dobbeltklikke på Tjenestenavn.
- Med Tjenestenavn verdien åpnet, kopier den hele Verdidata til utklippstavlen.
- Naviger til følgende registernøkkel manuelt eller ved å lime inn stedet inne i navigasjonsfeltet og trykke Enter:
HKEY_LOCAL_MACHINE \ SYSTEM \ CurrentControlSet \ Services \ Tcpip \ Parameters \ Interfaces \ [Verdidata]
Merk: Husk det [Verdidata]er bare en plassholder for verdien du kopierte i trinn 5. Ikke glem å erstatte den med dine egne data.
- Når du ankommer dette stedet, flytt over til høyre rute, høyreklikk på et tomt område og velg Ny> DWORD-verdi (32-bit). Navngi det nyopprettede registeret DWORD tilDhcpConnEnableBcastFlagToggle.
- Dobbeltklikk påDhcpConnEnableBcastFlagToggleog sett Verdidata til 1 og trykk Ok.
- Start maskinen på nytt og se om feilen er løst ved neste oppstart.

Hvis du fremdeles støter på "Windows kunne ikke automatisk binde IP-protokollstakken til nettverkskortet”Feil, gå ned til neste metode nedenfor.
Metode 3: Fjerne forstyrrende CISCO VPN-registernøkler
I henhold til forskjellige brukerrapporter ser det ut til at eldre versjoner av Cisco VPN ofte er ansvarlige for å forårsake denne spesielle feilen. Det er mye brukerspekulasjoner om at dette skjer fordi eldre Cisco VPN-bygg ikke er designet for å kjøre lek bra med de nyeste Windows 10-oppdateringene (Jubileumsoppdatering og Creators Update).
Tilsynelatende kan Cisco VPN-appen legge igjen en registernøkkel (denne forårsaker feilen) selv om programmet blir avinstallert. Heldigvis kan du løse dette ganske enkelt ved å kjøre en administrativ CMD-kommando. Her er en rask guide til hvordan du gjør dette:
- trykk Windows-tast + R for å åpne en dialogboks Kjør. Skriv deretter inn “cmdOg trykk Ctrl + Skift + Enter for å åpne et forhøyet ledetekstvindu. Når du blir bedt om det av UAC (brukerkontokontroll), klikk Ja å gi administratorrettigheter.

- Inne i det forhøyede CMD-vinduet, skriv eller lim inn følgende kommando og trykk Tast inn for å slette den plagsomme tasten.
reg slett HKCR \ CLSID \ {988248f3-a1ad-49bf-9170-676cbbc36ba3} / fMerk: Husk at hvis nøkkelen allerede er fjernet fra systemet ditt, får du enSystemet kunne ikke finne den angitte registernøkkelen eller verdien”Feil.
- Sett inn følgende kommando og trykk Tast inn for å fullføre slettingen av nøkkelen:
netcfg -v -u dni_dne
- Start datamaskinen på nytt og se om feilen er løst ved neste oppstart.
Hvis du fremdeles serWindows kunne ikke automatisk binde IP-protokollstakken til nettverkskortet”Feil, gå ned til neste metode nedenfor.
Metode 4: Endring av oppstartstype AutoConfig til Automatic
Flere brukere har rapportert atWindows kunne ikke automatisk binde IP-protokollstakken til nettverkskortet”Feil ble løst etter at de endret Oppstartstype for AutoConfig-tjenesten til Automatisk.
Selv om denne tjenesten skal være aktivert som standard ved hver oppstart, kan et tredjepartsapplikasjon eller en dårlig oppgraderingsprosess endre standardadferden. Her er en rask guide for å sikre at Oppstartstype av AutoConfig er slått på:
- trykk Windows-tast + R for å åpne en dialogboks Kjør. Skriv deretter inn “services.mscOg trykk Tast inn for å åpne skjermbildet Tjenester.

- På skjermen Tjenester, bla nedover listen over lokale tjenester og finn WLAN AutoConfig. Når du ser det, dobbeltklikker du på det.
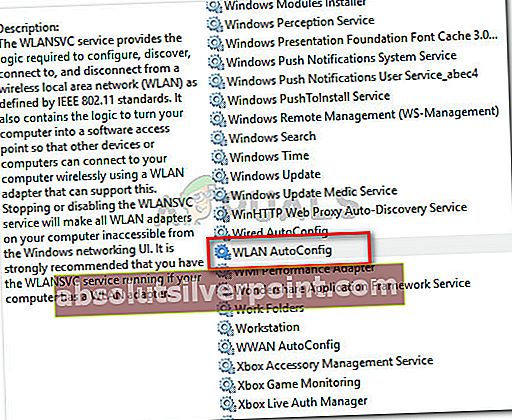
- Inne i Eiendommer skjermen, gå til Generell kategorien og still inn Oppstartstype til Automatisk ved hjelp av rullegardinmenyen. Trykk deretter på Søke om for å lagre endringene.
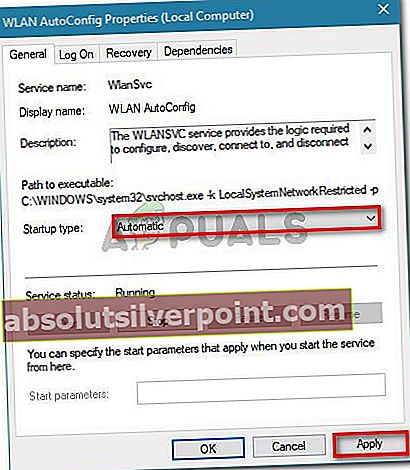
- Start maskinen på nytt. Ved neste oppstart bør Windows automatisk starte WLAN AutoConfig service og løse problemet.
Hvis du fortsatt er forhindret fra å få tilgang til internett via Wi-Fi, kan du gå ned til neste metode nedenfor.
Metode 5: Bruke et systemgjenopprettingspunkt
Hvis du har kommet så langt uten resultat, kan du sannsynligvis få problemet løst hvis du tilfeldigvis har et lagret systemgjenopprettingspunkt datert før du begynte å oppleve problemet.
Noen brukere i en lignende situasjon rapporterte at en systemgjenoppretting gjorde det for dem etter en dårlig Windows-oppdatering eller en dårlig avinstallering av en VPN-programvare.
Et eldre systemgjenopprettingspunkt vil tilbakestille maskinen til en tilstand der Wi-Fi-adapteren fungerte som den skal. Her er en rask guide til hvordan du gjør dette:
- trykk Windows-tast + R for å åpne en dialogboks Kjør. Skriv deretter inn “rstruiOg trykk Tast inn å åpne Systemgjenoppretting veiviseren.

- Vent til verktøyet er startet, og velg deretter Velg et annet gjenopprettingspunkt og klikk Neste ved første ledetekst.
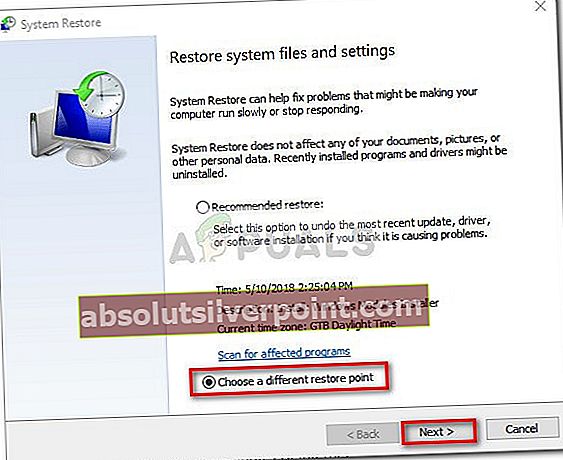
- I neste skjermbilde merker du av i boksen som er tilknyttet Vis flere gjenopprettingspunkter for å få en full liste over gjenopprettingspunktene dine. Velg deretter et gjenopprettingspunkt som er datert før du begynte å oppleve dette problemet og trykk på Neste knappen igjen.
- Ved å klikke Bli ferdig, vil datamaskinen starte på nytt og den eldre maskintilstanden vil bli gjenopprettet.
Ved neste oppstart bør du legge merke til at den trådløse tilkoblingen din fungerer, og at du ikke lenger støter på "Windows kunne ikke automatisk binde IP-protokollstakken til nettverkskortet”Feil.