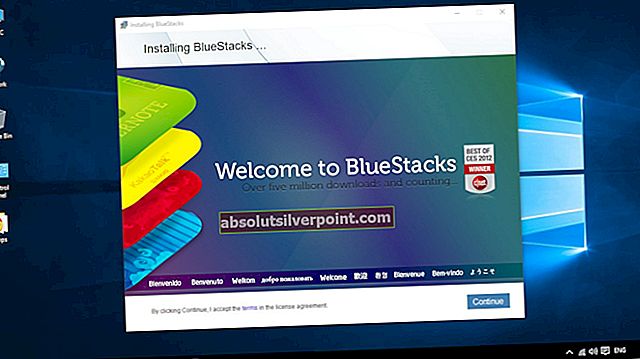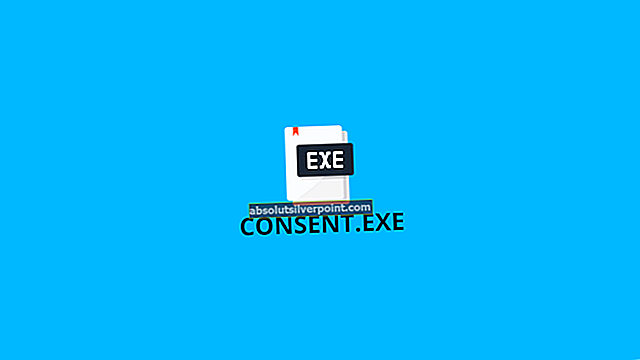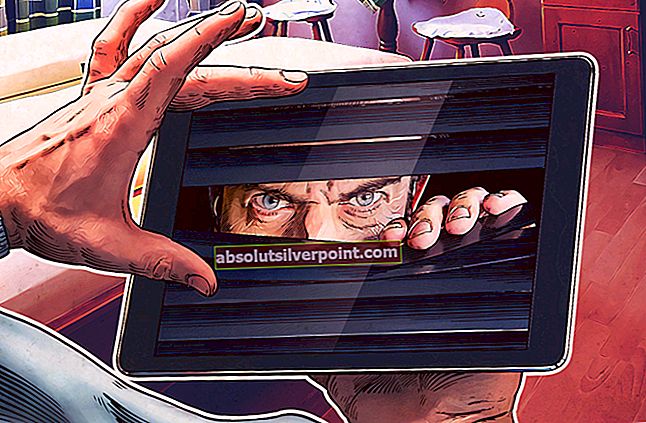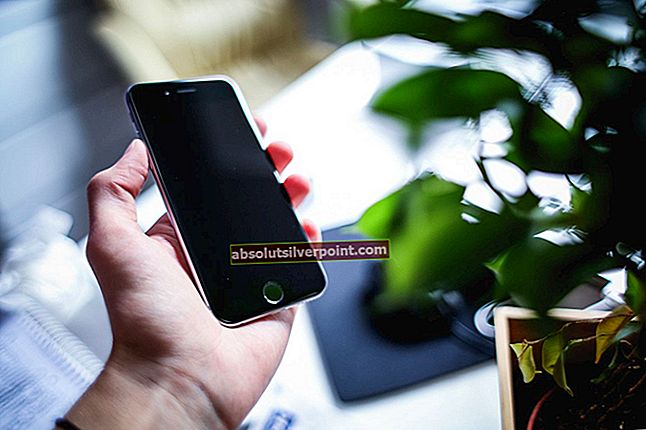Denne feilen oppstår ofte når du kjører en oppdatering for datamaskinens operativsystem. Det hyppigste scenariet der denne feilen oppstår, er når du prøver å kjøre oppdateringens installasjon manuelt. I andre tilfeller oppstår det når du prøver å se etter og installere oppdateringer på datamaskinen din etter å ha søkt etter dem automatisk.

Feilen kan løses på flere måter. Noen av dem er lettere å gjøre, mens andre gir bedre resultater. Vi anbefaler på det sterkeste at du følger instruksjonene vi har utarbeidet i artikkelen nedenfor og prøver hver metode!
Hva forårsaker feilen “Windows Update kunne ikke installeres på grunn av feil 2149842967”?
Denne feilen betyr at oppdateringen du prøver å installere, kanskje allerede er installert eller kanskje ikke passer for datamaskinen din. Dette er ganske tvetydig da ting ikke alltid trenger å være slik.
Hvis du er sikker på at du vet hva du gjør, kan du prøve å 'tvinge' installere oppdateringen manuelt ved å laste den ned fra Windows Update-katalogen. Du kan også prøve å løse problemet ved å laste ned feilsøkingsprogrammet for oppdatering eller ved å tilbakestille Windows-oppdateringskomponentene til standardinnstillingene.
Løsning 1: Kjør feilsøkingsprogrammet for Windows Update
Det er en fil tilgjengelig på Microsofts offisielle nettside som inneholder en feilsøkingsprogramvare for Windows-oppdatering som automatisk skal kvitte seg med denne irriterende feilmeldingen. Det er to versjoner av filen, så sørg for at du velger den som anbefales for operativsystemet ditt.
- Åpne favorittleseren din og klikk på denne lenken for å åpne den direkte. Etter at den har åpnet, sjekk de to nedlastingsknappene for filen som er tilknyttet operativsystemet du har installert på datamaskinen.

- Klikk på den som anbefales for deg, og nedlastingen skal starte umiddelbart. Klikk på filen fra nettleserens nedlastningsbånd for å åpne den og bekrefte eventuelle sikkerhetsanvisninger som kan vises etter at du har kjørt den.
- Etter at feilsøkingsvinduet for Windows-oppdateringen åpnes, klikker du på Neste for å kjøre skanningen. Hvis du vil kjøre skanningen med administratorrettigheter, klikker du på Avansert og klikker på “Kjør som administrator” -knappen.

- Vent til skanningen er ferdig, og problemene skal løses automatisk hvis du følger instruksjonene som vises på skjermen.
- Etter at prosessen er over, start datamaskinen på nytt, og kjør oppdateringen på nytt for å se om “Windows-oppdateringen ikke kunne installeres på grunn av feil 2149842967” -problemet vises igjen.
Løsning 2: Installer oppdateringen manuelt
Hvis feilen vises når Windows automatisk ser etter og laster ned oppdateringer, kan du alltid prøve å installere den manuelt ved å laste den ned fra Windows Update-katalogen. Det er et nettsted der du kan laste ned stort sett alle oppdateringer som noensinne er utgitt for Windows. Prøv det og se om det løser problemet ditt.
- Besøk Microsofts støtteside for å finne ut hvilken som er den siste utgitte oppdateringen for din versjon av Windows. Den skal være plassert øverst på listen til venstre på siden med den nåværende Windows 10-versjonen øverst.

- Kopier også KB (Knowledge Base) -nummer sammen med “KB” -bokstaver (f.eks. KB4040724) ved siden av den siste utgitte oppdateringen for operativsystemet ditt.
- Åpne Microsoft Update-katalogen og utfør et søk ved å lime inn Knowledge Base-nummeret du kopierte, og ved å klikke på søkeknappen øverst til høyre.

- Klikk på Last ned-knappen til venstre og velg riktig arkitektur på PCen (32bit eller 64bit). Forsikre deg om at du kjenner arkitekturen til PC-prosessoren din før du velger dette alternativet.
- Kjør filen du lastet ned og følg instruksjonene på skjermen nøye for å fullføre oppdateringen.
- Etter at oppdateringen er ferdig, må du sørge for at du starter datamaskinen på nytt, og at oppdateringen blir installert på datamaskinen din, og problemet bør ikke oppstå med neste utgivelse.
Løsning 3: Tilbakestill Windows Update-komponenter
Å tilbakestille Windows Update-komponentene til bunnen av er en langvarig prosess, men det er allment kjent som den beste måten å løse de fleste oppdateringsrelaterte problemene på. Den består av mange litt kompliserte deler, og derfor har vi prøvd å holde den så godt forklart som mulig.
Siden du skal redigere registeret, anbefaler vi at du sjekker ut denne artikkelen for å sikkerhetskopiere registret ditt for å forhindre ytterligere problemer.
- La oss starte med metoden ved å slå av følgende tjenester som er kjernetjenestene relatert til Windows Update: Bakgrunn Intelligent overføring, Windows Update og Cryptographic Services. Å slå dem av før vi begynner er veldig viktig hvis du vil at resten av trinnene skal utføres uten feil.
- Søk etter "Kommandoprompt" enten rett i Start-menyen eller ved å trykke på søkeknappen rett ved siden av den. Høyreklikk på det første resultatet som vises øverst og velg alternativet "Kjør som administrator".

- Brukere som bruker en eldre versjon av Windows, kan bruke Windows Logo Key + R-tastekombinasjonen for å få frem dialogboksen Kjør. Skriv inn “cmd” i boksen og bruk Ctrl + Shift + Enter-tastekombinasjonen for å kjøre ledetekst som administrator.
- Kopier og lim inn kommandoen vist nedenfor, og sørg for at du klikker Enter-tasten på tastaturet.
nettstoppbiter nettstopp wuauserv nettstopp appidsvc nettstopp kryptsvc

- Etter dette trinnet, må du slette noen filer hvis du vil fortsette med å tilbakestille oppdateringskomponentene. Dette bør også gjøres via ledeteksten med administrative rettigheter. Kjør denne kommandoen:
Slett “% ALLUSERSPROFILE% \ Application Data \ Microsoft \ Network \ Downloader \ qmgr * .dat”
- Endre navnet på mappen SoftwareDistribution og catroot2. For å gjøre dette, ved en ledetekst med administratorrettigheter, kopier og lim inn følgende to kommandoer og klikk Enter etter å ha kopiert hver enkelt.
Ren% systemroot% \ SoftwareDistribution SoftwareDistribution.bak Ren% systemroot% \ system32 \ catroot2 catroot2.bak

- La oss gå tilbake til System32-mappen for å fortsette med den siste delen av denne metoden. Slik gjør du det i ledeteksten.
cd / d% windir% \ system32
- Siden vi har tilbakestilt BITS-tjenesten fullstendig, må vi registrere alle filene som er nødvendige for at denne tjenesten skal kunne kjøres og fungere på nytt. Hver av filene krever imidlertid en ny kommando for å få den til å registrere seg selv, slik at prosessen kan ende opp med å bli ganske lang. Kopier kommandoene en etter en og pass på at du ikke utelater noen av dem. Du finner den komplette listen hvis du følger denne lenken i en Google Drive-fil.
- Den neste tingen vi skal gjøre er å tilbakestille Winsock ved å kopiere og lime inn følgende kommando tilbake i den administrative ledeteksten:
netsh winsock reset netsh winhttp reset proxy
- Hvis alle trinnene ovenfor har gått smertefritt gjennom, kan du nå starte tjenestene du lukket i det første trinnet ved å bruke kommandoene nedenfor.
nett start bits nett start wuauserv nett start appidsvc nett start kryptsvc
- Start datamaskinen på nytt etter å ha fulgt trinnene, og prøv å kjøre Windows Update på nytt. Forhåpentligvis vil du nå kunne starte Windows Update uten å motta feilen 0xc1900204.