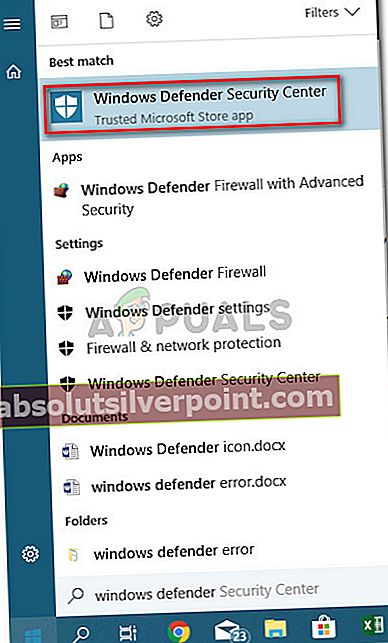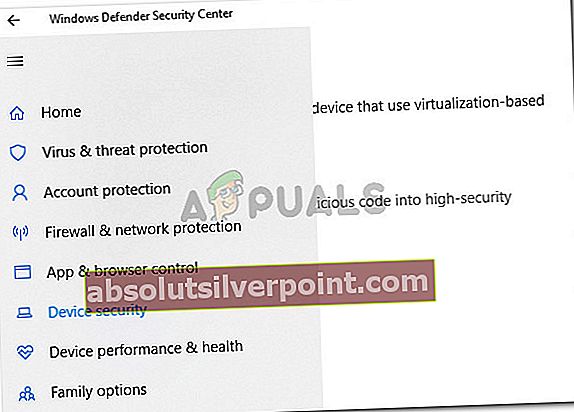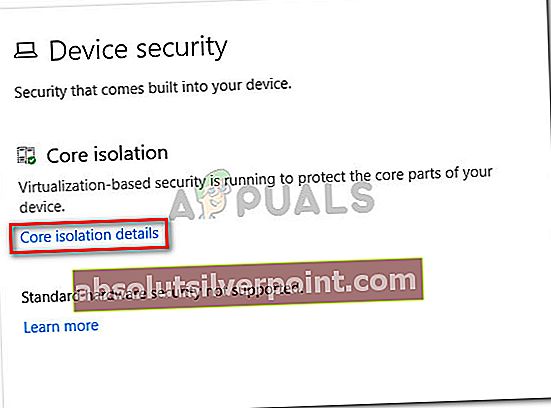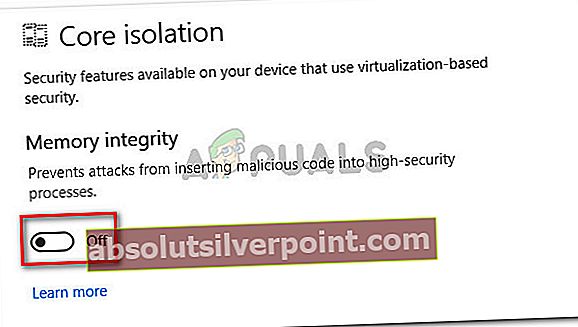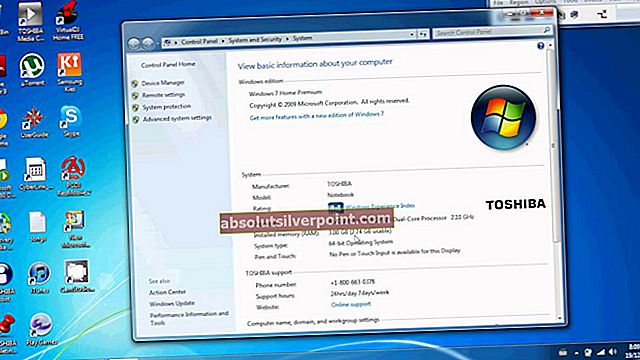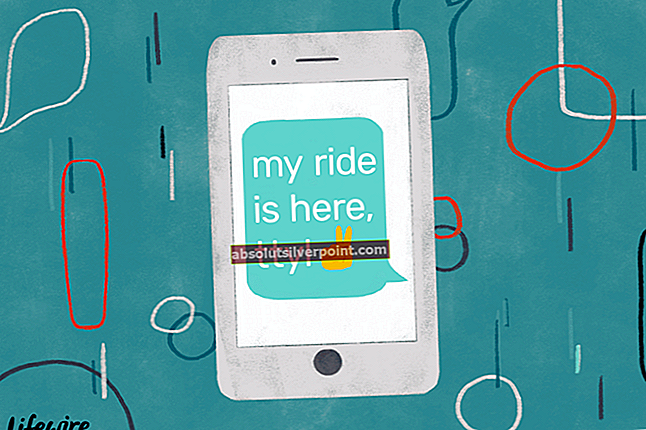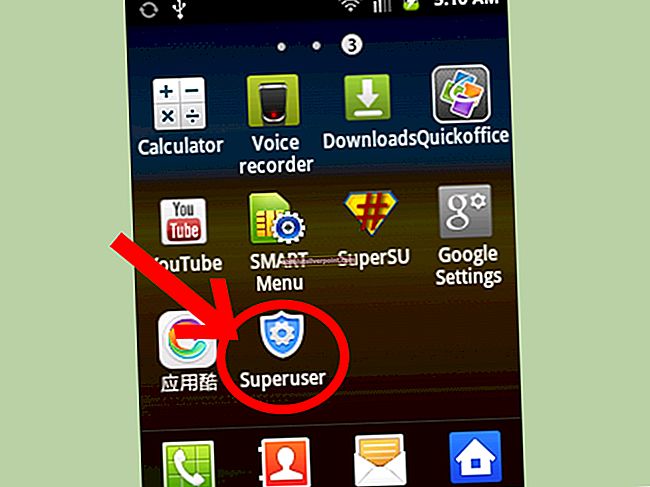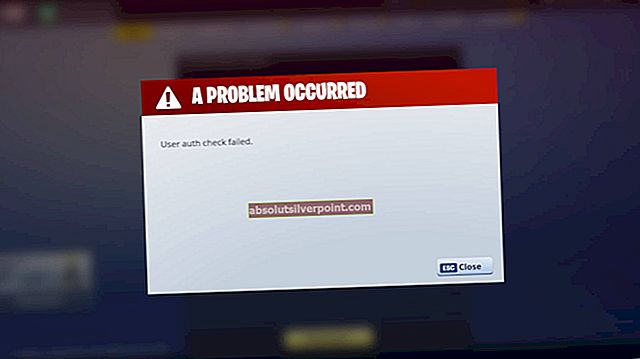Noen brukere har fåttVT-x er ikke tilgjengelig (verr_vmx_no_vmx)feilmelding hver gang de prøver å starte en av sine virtuelle maskiner (virtuelle maskiner) ved hjelp av VirtualBox eller lignende programvare.

Hva som forårsaker vt-x er ikke tilgjengelig (verr_vmx_no_vmx) feil
Vi undersøkte problemet ved å prøve å gjenskape problemet og se på ulike brukerrapporter. Fra det vi klarte å samle, er det flere scenarier som vil føre til at denne feilmeldingen vises:
- VT-X er ikke aktivert i BIOS-innstillingene - VT-X kan deaktiveres fra BIOS-innstillingene manuelt eller eksternt av noen tredjepartsapplikasjoner.
- Maskinens CPU støtter ikke VT-X - Selv om disse tilfellene er sjeldne, er det tilfeller der feilen oppstår fordi den aktuelle PCen rett og slett ikke er utstyrt for å støtte VT-X-teknologien.
- Hyper-V virtualisering er aktivert i Windows - Dette er kanskje den vanligste årsaken til at denne feilen oppstår. Siden Microsofts Hyper-V-teknologi er kjent for å være i konflikt med VT-X, vil OS automatisk deaktivere VT-x hvis Hyper-V-virtualisering er aktivert.
- Avast-oppdatering deaktivert VT-X - Som det viser seg, ga Avast ut en oppdatering som effektivt deaktiverer VT-x mens sanntidsbeskyttelsen er aktiv med mindre brukeren aktiverer nestet virtualisering fra innstillingsmenyen.
- Core Isolation er aktivert - Core isolation er et Windows Defender Security-alternativ som er kjent for å være i konflikt med VT-X mens den er aktivert.
Hvis du sliter med å løse dette problemet, vil denne artikkelen gi deg en liste over bekreftede feilsøkingstrinn. Nedenfor har du en samling metoder som andre brukere i en lignende situasjon har brukt for å få problemet løst.
Siden metodene nedenfor er ordnet etter kompleksitet og effektivitet, er det best at du følger dem i den rekkefølgen de presenteres og fortsetter til du finner en løsning som er effektiv i ditt spesielle tilfelle.
Metode 1: Deaktivering av Hyper-V-virtualisering
Siden dette er et av de vanligste scenariene, la oss begynne med å sørge for at Hyper-V-virtualisering ikke forstyrrer VT-x. Når Hyper-V virtualisering er aktivert, vil den automatisk deaktivere VT-x virtualiseringsekvivalenten.
Du kan takle dette problemet etter at du har installert et program som Docker. Husk at i de fleste tilfeller, selv om du avinstallerer applikasjonen som aktiverte Hyper-V, vil teknologien fortsatt være aktivert - og forhindrer at VT-x kjører.
La oss teste dette scenariet ved å deaktivere Microsoft Hyper V. Det er flere måter du kan bruke til å deaktivere Hyper-V-virtualisering, men la oss gjøre ting så enkle som mulig. Slik deaktiverer du Microsoft Hyper V fra en forhøyet ledetekst:
- trykk Windows-tast + R for å åpne en dialogboks Kjør. Skriv deretter inn “cmdOg trykk Ctrl + Skift + Enter for å åpne en forhøyet ledetekst. Når du blir bedt om det UAC (Brukerkontokontroll) -vinduet, klikk på Ja.

- I den forhøyede ledeteksten limer du inn følgende kommando for å deaktivere Microsoft Hyper V og trykke Tast inn:
dism.exe / Online / Disable-Feature: Microsoft-Hyper-V Trykk ENTER-tast bcdedit / sett hypervisorlaunchtype av Trykk ENTER-tast
- Når kommandoen kjører, lukk den forhøyede ledeteksten og start datamaskinen på nytt.
- Ved neste oppstart, åpne en Virtualbox-maskin igjen og se om du fortsatt får den samme feilmeldingen.
Hvis du fremdeles serVT-x er ikke tilgjengelig (verr_vmx_no_vmx)feil når du prøver å starte en VM, flytt ned til neste metode nedenfor.
Metode 2: Aktiver nestet virtualisering fra Avast-innstillingsmenyen (hvis aktuelt)
Hvis du bruker Avast, må du huske at en programoppdatering som ble utgitt i juni 2017, legger til en automatisk funksjon som automatisk forhindrer at VT-X kjører på systemet ditt hvis visse vilkår er oppfylt.
Heldigvis er det en måte å rette på dette problemet uten å avinstallere tredjeparts sikkerhetsklient. Mange brukere har rapportert å kunne fikse problemet etter å ha gått til Avast-innstillinger> Feilsøking og aktivere avmerkingsboksene tilknyttet Bruk nestet virtualisering der det er tilgjengeligog Aktiver maskinvareassistert virtualisering.

Hvis denne metoden ikke gjaldt for ditt spesifikke scenario, kan du gå videre til neste metode nedenfor.
Metode 3: Deaktiver kjerneisolasjon fra Windows Defender
Core Isolation er et sikkerhetsalternativ for Windows Defender Device som er kjent for å være i konflikt med VT-X. Hvis du fårVT-x er ikke tilgjengelig (verr_vmx_no_vmx)feil, og du bruker Windows Defender som standard sikkerhetsalternativ, oppfordrer vi deg til å foreta nøkkelundersøkelser for å avgjøre om Core-isolasjon er aktivert.
Slik gjør du dette:
- Gå til startikonet nederst til venstre og søk etter Windows Defender. Klikk deretter på Windows Defender Security Center for å åpne det innebygde sikkerhetsalternativet.
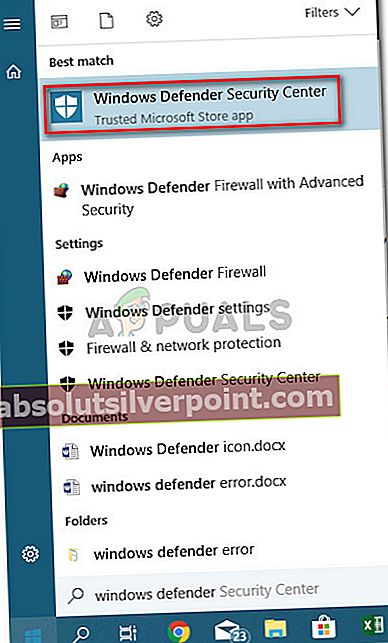
- Når du er inne i Windows Defender Security Center, klikker du på Enhetssikkerhet oppføring fra menyen til venstre.
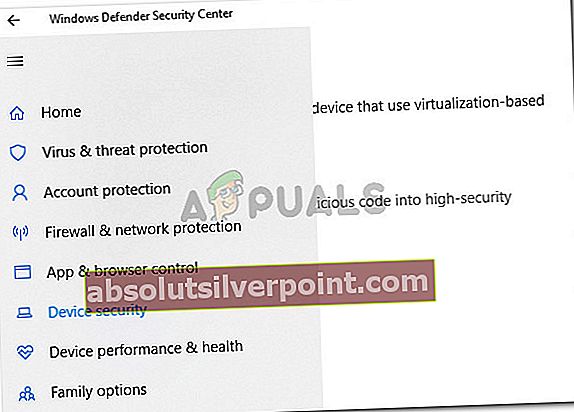
- Klikk på på Enhetssikkerhetsmenyen Kjerneisoleringsdetaljer (under Kjerneisolasjon).
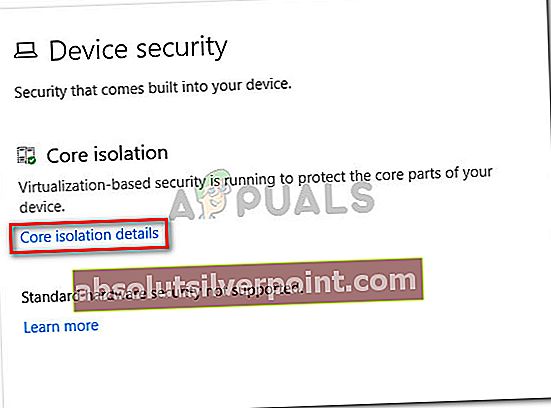
- Inne i Kjerneisolasjon menyen, sørg for at vekselen som er tilknyttet Minneintegritet er snudd AV.
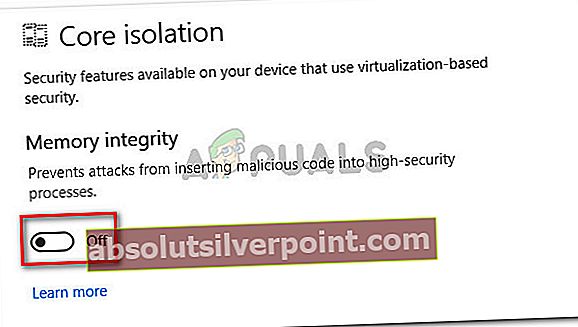
- Når innstillingen er deaktivert, start datamaskinen på nytt og se om problemet er løst ved neste oppstart.
Hvis du fremdeles ikke klarer å kjøre en virtuell virtuell VM uten å få denVT-x er ikke tilgjengelig (verr_vmx_no_vmx)feil, flytt ned til den endelige metoden.
Metode 4: Aktiver VT-X fra BIOS-innstillinger
Hvis du har kommet så langt uten resultat, er det sannsynlig at grunnen til at du fårVT-x er ikke tilgjengelig (verr_vmx_no_vmx)feil er fordi teknologien er deaktivert fra BIOS-innstillingene. Husk at noen tredjepartsapplikasjoner kan overstyre disse innstillingene, så ikke avvis denne metoden før du sjekker ut om dette scenariet stemmer.
Trinnene for å få tilgang til BIOS-innstillingene og kontrollere om VT-X er aktivert, vil variere avhengig av hovedkortprodusenten. Men vanligvis kan du finne denne innstillingen under Sikkerhet (systemsikkerhet) oppført som Virtualiseringsteknologieller VTx / VTd.

Hvis alle metodene ovenfor har vist seg å være en byste, er det veldig sannsynlig at maskinen din ikke er utstyrt for å støtte VT-X. Du kan se om dette scenariet gjelder for din situasjon ved å installere og kjøre dette Microsoft Developed-verktøyet (her) for å se om CPU-en din støtter HAV (teknologien bak VT-X).