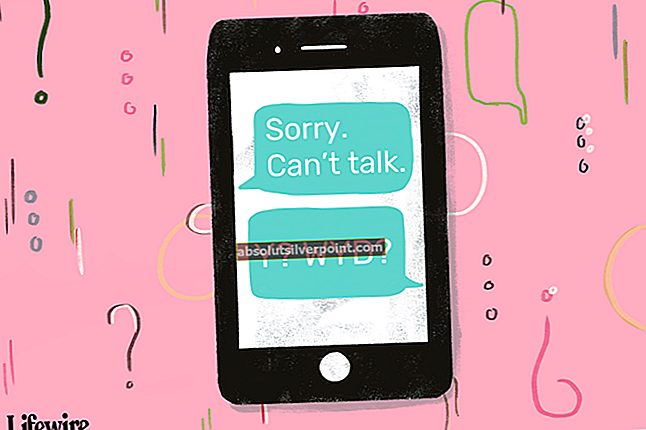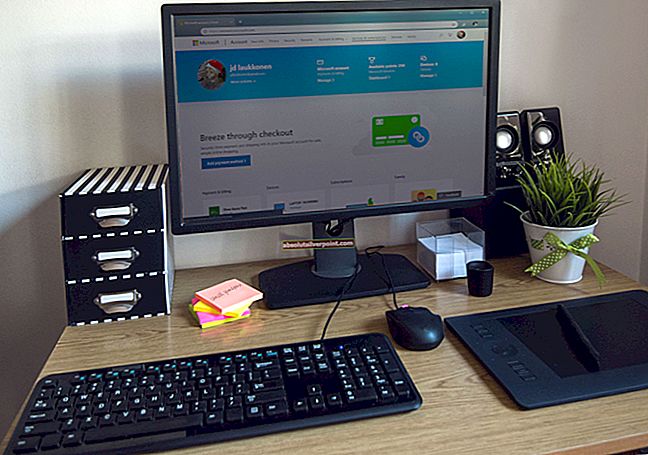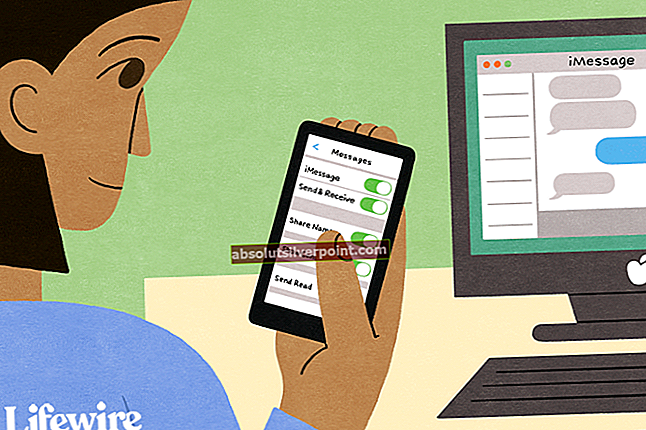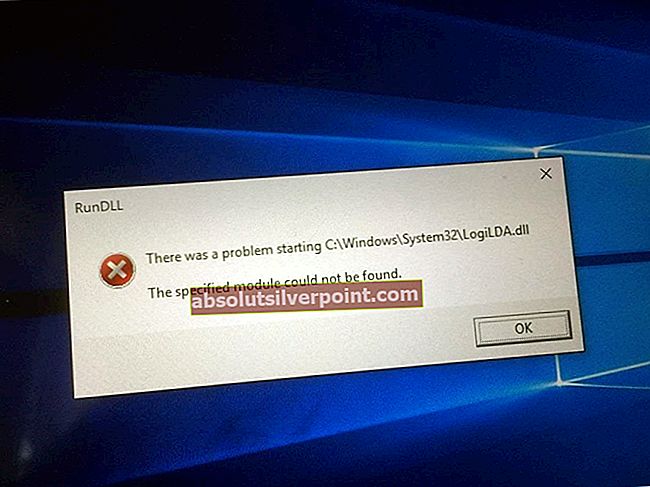Denne feilmeldingen vises når du prøver å koble en ny enhet til datamaskinen. Noen ganger oppstår feilen når du prøver å koble til en trådløs enhet som en skriver eller en høyttaler, men feilen kan ofte generaliseres. Du må sannsynligvis tilpasse nettverksprofilen din for å justere for feilen, eller du må kanskje installere noen drivere.
Vi har utarbeidet noen trinn for å løse problemet. Metodene nedenfor ble bekreftet til å fungere av online brukere, og vi håper du vil være i stand til å løse metoden.
Hva forårsaker feilen "Windows har ikke en nettverksprofil for denne enheten"?
Det er flere forskjellige årsaker til dette problemet. Det er fullt mulig at nettverksinnstillingene for datamaskinen din må konfigureres annerledes. Dette kan gjøres ved å tilpasse nettverksprofilen på din trådløse eller Ethernet-tilkobling.
Hvis det er et problem med den trådløse skriveren, kan du prøve å konfigurere noen portinnstillinger. Hver skriver bruker forskjellige porter for å koble til via den trådløse tilkoblingen. Disse innstillingene finner du i Kontrollpanel.
Til slutt kan du kjøre feilsøking for maskinvare og enheter for å prøve å løse noen grunnleggende problemer. Hvis det ikke fungerer, kan du prøve å oppdatere skriverens driverprogramvare. Du kan prøve det automatisk eller ved å laste dem ned manuelt fra produsentens nettsted.
Løsning 1: La PC-en din være oppdagelig
Denne innstillingen ligger i innstillingsverktøyet på Windows 10, og du kan enkelt slå den på. Dette gjør at PC-en din kan oppdages av enheten du prøver å koble til datamaskinen vår. Å utføre denne metoden vil bare ta et par minutter, og det vil hjelpe deg å koble til enheter som foreslått av mange brukere som har prøvd denne metoden.
- Åpne innstillingsverktøyet på Windows 10-datamaskinen din ved å klikke Start-menyknappen og klikke tannhjulikonet rett over Start-menyknappen. Du kan også bruke Windows Key + I-tastekombinasjonen eller bare skrive Innstillinger i Start-menyen.

- Klikk på Nettverks- og Internett-oppføringen i Innstillinger-vinduet. Klikk Ethernet eller Wi-Fi, avhengig av typen nettverk du bruker for øyeblikket for å koble til Internett. Informasjon om nettverket du er koblet til, vises umiddelbart.

- Hvis du er koblet til et kablet Ethernet-nettverk, klikker du på navnet på nettverket du bruker. Hvis du er koblet til et trådløst nettverk, klikker du på Avanserte alternativer under listen over tilgjengelige trådløse nettverk. Listen over tilgjengelige innstillinger for nettverkstilkoblingen din vises.

- Sett bryteren Finn enheter og innhold til På, og lukk Innstillinger for å bruke endringene. Det kan være lurt å koble til nettverket på nytt eller starte datamaskinen på nytt for å kunne bruke endringene.
Løsning 2: Feilsøking for skrivere
Hvis du sliter med en trådløs skriver, og hvis du ønsker å løse problemet, kan du vurdere å løse problemet ved å følge trinnene nedenfor. Denne metoden er relatert til porter skriveren bruker for å koble til via den trådløse tilkoblingen.
For at den skal fungere skikkelig, må den bruke disse portene uten begrensninger, noe som kan gjøres med trinnene nedenfor.
- Start opp kontrollpanelet ved å søke etter verktøyet i Start-knappen eller ved å klikke Søk-knappen (Cortana) -knappen til venstre på oppgavelinjen (nederst til venstre på skjermen.
- Du kan også bruke Windows Key + R-nøkkelkombinasjonen der du skal skrive “control.exe” og klikke Kjør som også åpner Kontrollpanel direkte.

- Når Kontrollpanel åpnes, endrer du visningen til Kategori og klikker på Vis enheter og skrivere under Maskinvare og lyd for å åpne denne delen. Merk at du må løse problemet ved hjelp av Kontrollpanel og ikke Innstillinger på Windows 10.

- Du bør se en kjent skjerm med den komplette listen over skrivere. Den du har problemer med bør være der, men nedtonet “offline” selv om den sannsynligvis ikke er det. Hvis skriveren ikke er der, vil du kanskje hoppe over denne metoden og prøve noe annet fra artikkelen vår.

- Høyreklikk på den problematiske skriveren, og du vil legge merke til at en meny kommer opp. Velg “Skriveregenskaper” fra den nye menyen, og klikk på kategorien som skal merkes som porter.
- Nederst i Ports-delen bør du legge merke til en knapp som sier "Konfigurer port". Klikk på denne knappen for å få opp et portkonfigurasjonsskjermbilde. Sjekk bunnen av dette skjermbildet for en avkrysningsrute med teksten som refererer til SNMP-protokollen ved siden av.

- Fjern avmerkingen for denne boksen og lagre endringene. Skriveren din skal komme tilbake på nettet, og du bør ikke se feilen "Windows har ikke en nettverksprofil for denne enheten".
Løsning 3: Kjør feilsøkingsprogrammet for maskinvare og enheter eller installer driveren på nytt
Hvis problemet er relatert til driveren skriveren bruker for å koble til PC-en, kan feilen løses med feilsøkingsprogrammet innebygd i Windows som omhandler enhetene som er koblet til PC-en. Det kan også være lurt å faktisk installere driveren for skriveren på nytt, noe som kan løse problemet ditt hvis alt annet mislykkes.
- Start opp kontrollpanelet ved å søke etter verktøyet i Start-knappen eller ved å klikke Søk-knappen (Cortana) -knappen til venstre på oppgavelinjen (nederst til venstre på skjermen.
- Du kan også bruke Windows Key + R-nøkkelkombinasjonen der du skal skrive “control.exe” og klikke Kjør som også åpner Kontrollpanel direkte.

- Etter at kontrollpanelet har åpnet, endrer du visningen til store eller små ikoner og navigerer til bunnen for å åpne feilsøkingsalternativet.
- Velg alternativet Vis alle fra navigasjonsruten til venstre, og finn oppføringen Maskinvare og enheter i vinduet. Klikk på den og følg instruksjonene på skjermen for å kjøre feilsøkingsprogrammet. Sjekk om Windows ikke har en nettverksprofil for denne enhetsfeilen fremdeles vises.
Hvis denne metoden ikke fungerer, kan du prøve å installere driveren for skriveren på nytt i Enhetsbehandling. Du kan velge å oppdatere den eller bare installere den gjeldende på nytt. Prøv begge veier bare for å være sikker.
- Klikk på Start-menyknappen nederst til venstre på skjermen, skriv inn Enhetsbehandling, og klikk på oppføringen fra resultatlisten øverst. Du kan også bruke Windows Key + R-kombinasjonen ved å klikke begge disse tastene samtidig for å få frem dialogboksen Kjør. Skriv inn “devmgmt.msc” i boksen og klikk OK.

- Høyreklikk på skriveren din som du finner under Utskriftskøer og velg Egenskaper. Etter at Properties-vinduet har åpnet, naviger til Driver-fanen og se etter Update Driver-knappen

- Du kan også velge Avinstaller enhet og laste ned driveren manuelt fra produsentens nettsted, noe som også er enkelt å gjøre. Uansett, vent til prosessen er ferdig, start datamaskinen på nytt og sjekk om feilen fremdeles vises.