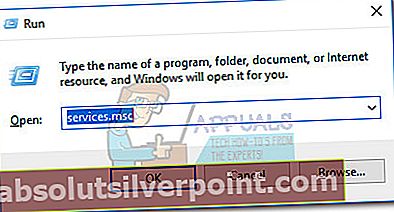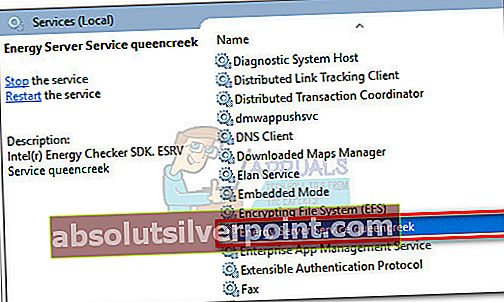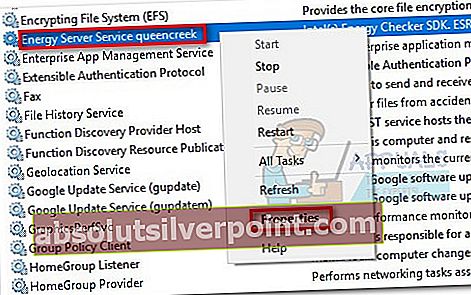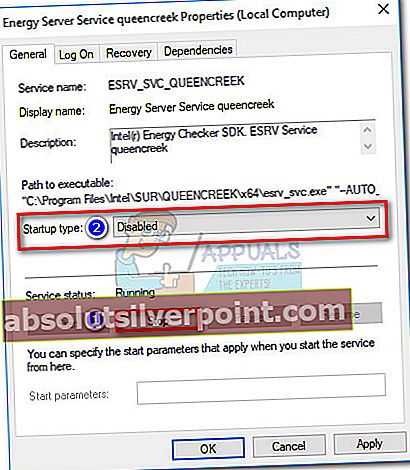“ESRV_SVC_QUEENCREEK ble ikke funnet”Feil er knyttet til Inter Driver Update Utility og Intel Energy Checker.Denne feilkoden blir kastet når Drive Update Utility klarer ikke å hente informasjon om en enhet som er planlagt å overvåke. Problemet kan også oppstå hvis Intel Energy Checker kan ikke grensesnitt med ACPI-delsystem.
Denne spesielle feilen manifesterer seg ikke i et dedikert vindu og blir vanligvis lagt merke til av brukerne etter at de bestemmer seg for å se hendelsesloggene Event Viewer.Imidlertid er det tilfeller der en bruker rapporterte atESRV_SVC_QUEENCREEK ble ikke funnet”Feil er knyttet til hyppige BSOD krasjer.
Hvis du for øyeblikket sliter med problemet, vil du være glad for at det er to potensielle løsninger som er bekreftet for å eliminere feilen. Bruk metodene nedenfor for å feilsøke problemet. Følg hver potensielle løsning i rekkefølge til du støter på en metode som løser problemet ditt. La oss begynne!
Metode 1: Erstatte Intel driveroppdateringsverktøy med Intel Assistant
Dette er den klart mest effektive løsningen på gjengen. Intel er kjent for å være flink til å fikse vanlige brukerproblemer, og dette spesielle problemet er ikke noe unntak. Intel Driver & Support Assistant (DSA) ble spesielt utgitt for å eliminere forekomster som "ESRV_SVC_QUEENCREEK ble ikke funnet”Feil.
Som mange brukere har rapportert, oppdaterer / erstatter Intel driveroppdatering verktøy med Driver & Support Assistant vil mest sannsynlig stoppe datamaskinen fra å generere denne feilen, etter at den er ferdig med å bruke de nødvendige oppdateringene. Som det viser seg, vil den nye Intel-assistenten ende opp med å erstatte de tjenestene og filene som er kjent for å forårsake problemer, og dermed eliminere feilen.
Her er en rask guide for å erstatte Intel driveroppdateringsverktøy med DSA:
- Besøk denne offisielle nedlastningskoblingen til Intel (her) og last ned Intel Driver & Support Assistant.
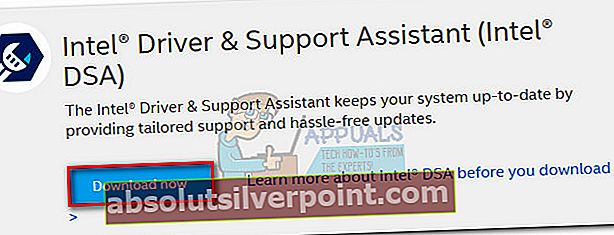
- Åpne installasjons kjørbar, enig med vilkårene og trykk på Installer-knappen. Du kan bli bedt om et UAC-vindu på dette punktet - hit Ja hvis du blir bedt om det.
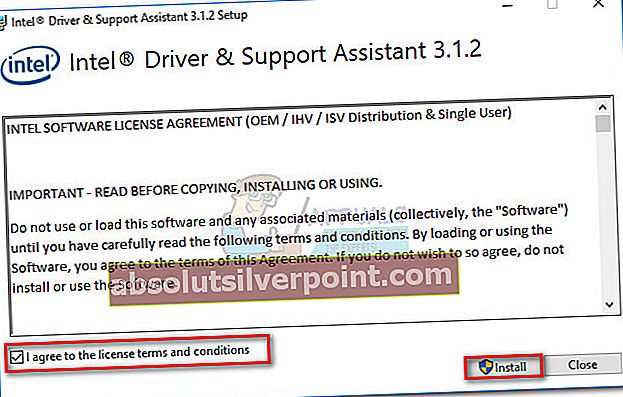
- Du vil da bli spurt om du er villig til å delta i Intels Computing Improvement Program - valget er ditt alene, og det vil ikke påvirke denne metoden.
- Når installasjonen er fullført, trykker du på Start for å starte DSA-verktøyet.
- Velg en nettleser som skal brukes av DSA-verktøyet, og vent til programvaren skanner systemet ditt. Hvis skanningen viser eventuelle ventende oppdateringer, følger du instruksjonene på skjermen for å oppdatere systemet.
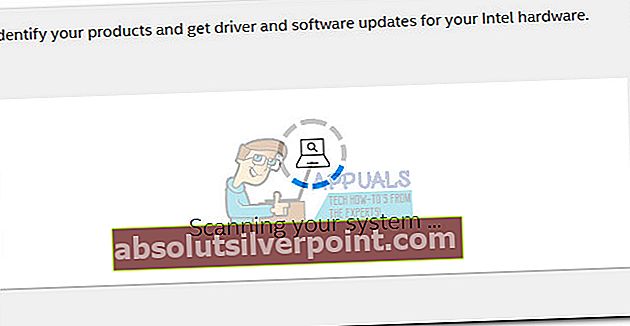 Merk: Husk at denne programvaren er ekstremt lett og den ikke har et eget grensesnitt. Den bruker nettleseren din til å vise nødvendig informasjon.
Merk: Husk at denne programvaren er ekstremt lett og den ikke har et eget grensesnitt. Den bruker nettleseren din til å vise nødvendig informasjon. - Når driverne er installert, må du starte systemet på nytt manuelt hvis du ikke blir bedt om å gjøre det. Ved neste oppstart må du overvåke datamaskinen og se om den klarte å stoppe “ESRV_SVC_QUEENCREEK ble ikke funnet”Feil.
Hvis du fremdeles støter på den samme feilen, kan du gå ned til Metode 2.
Metode 2: Stoppe ESRV_SVC_QUEENCREEK-tjenesten
Hvis den første metoden ikke var effektiv, kan du gå en ekstra mil og stoppeESRV_SVC_QUEENCREEK service fra å forårsake en feil ved å deaktivere den på ubestemt tid. Denne tjenesten ser ut til å være relatert til Intel Energy Checker SDK, men det brukes også i liten grad av Intels gamle oppdateringsverktøy.
Hvis du er bekymret for å miste muligheten til å oppdatere Intels komponenter, må du ikke - brukere har rapportert at deaktivering avESRV_SVC_QUEENCREEK tjenesten skjulte ikke Oppdater verktøyet fra å distribuere de nødvendige oppdateringene. Og i tilfelle det ender med å forårsake problemer, kan du alltid konvertere trinnene nedenfor og aktivereESRV_SVC_QUEENCREEK service.
Følg trinnene nedenfor for å deaktivere ESRV_SVC_QUEENCREEK-tjenesten:
- trykk Windows-tast + R for å åpne et Run-vindu. Type “Services.msc” og slå Tast inn å åpne Tjenester skjerm.
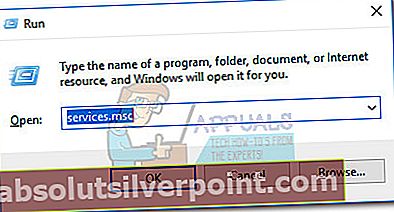
- Rull ned i høyre rute (Lokale tjenester) og finnEnergy Server Service queencreek inngang.
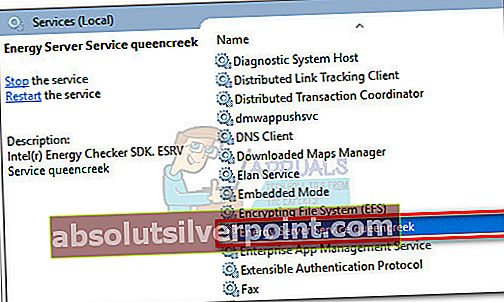
- Høyreklikk påEnergy Server Service queencreekservice og velg Eiendommer.
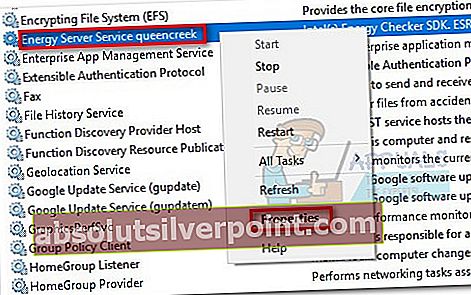
- I Eiendommer av Energy Server Service queencreek, gå til Generell og klikk på Stoppe -knappen, og vent til tjenesten skal stoppes. Gå deretter til rullegardinmenyen i nærheten Oppstartstype og endre det til Funksjonshemmet.
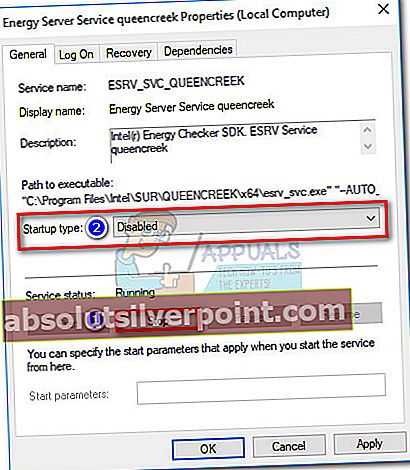
- Truffet Søke om For å bekrefte endringene, start systemet på nytt og se om problemet er blitt håndtert.
Merk: Hvis du finner ut at det deaktivererEnergy Server Service queencreekhar produsert en slags uventet problem, reverser trinnene ovenfor for å aktivere tjenesten på nytt. Slå den Start for å aktivere tjenesten, og endre deretter Oppstartstype til Automatisk (forsinket start) og slå Søke om.
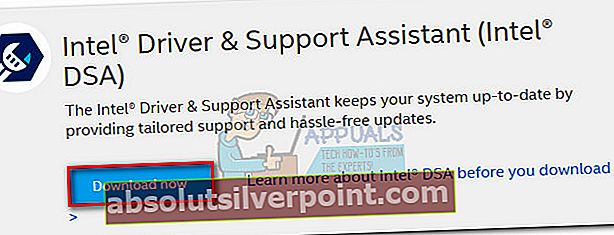
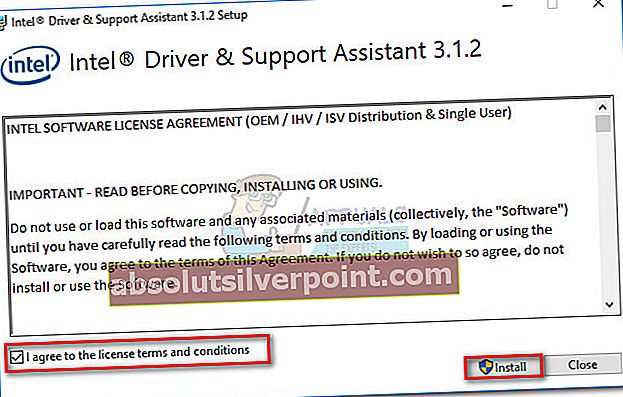
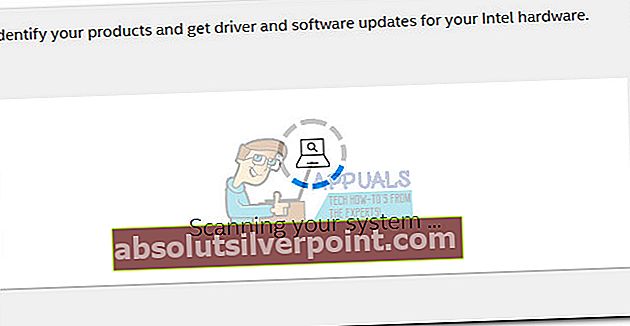 Merk: Husk at denne programvaren er ekstremt lett og den ikke har et eget grensesnitt. Den bruker nettleseren din til å vise nødvendig informasjon.
Merk: Husk at denne programvaren er ekstremt lett og den ikke har et eget grensesnitt. Den bruker nettleseren din til å vise nødvendig informasjon.