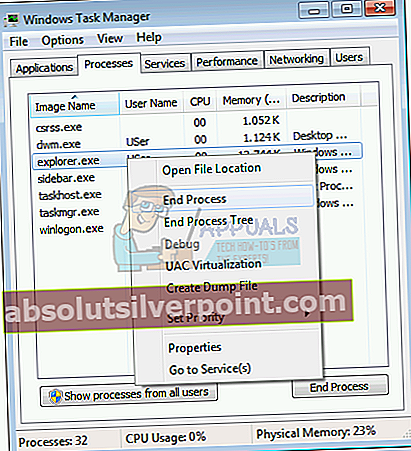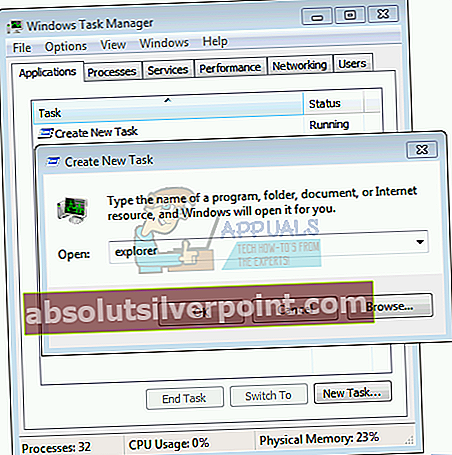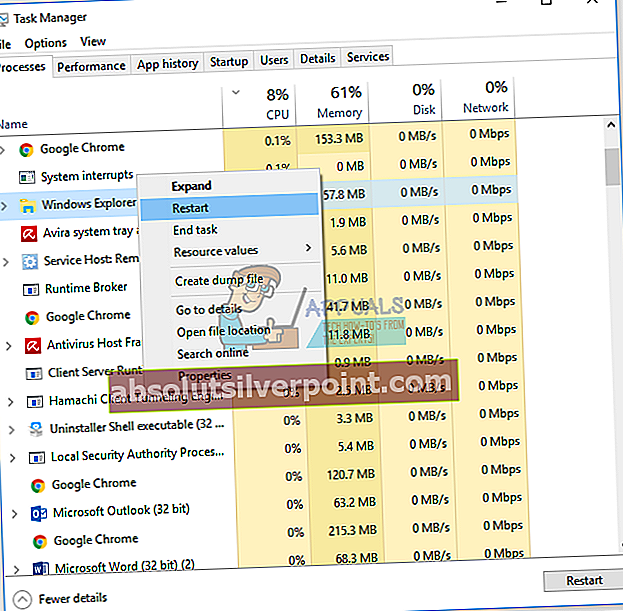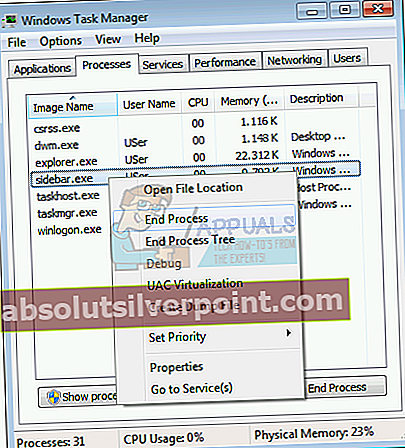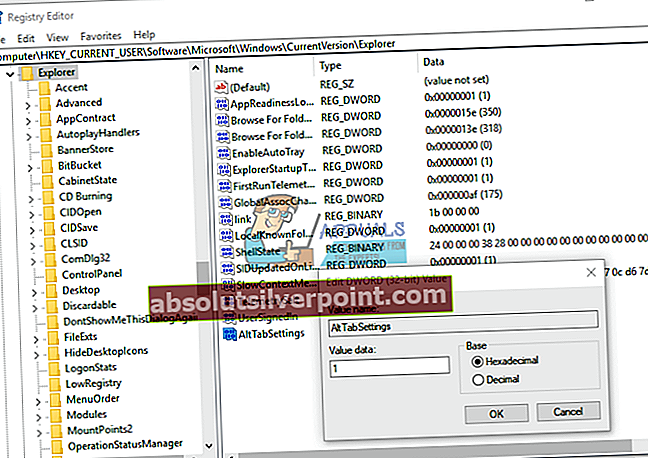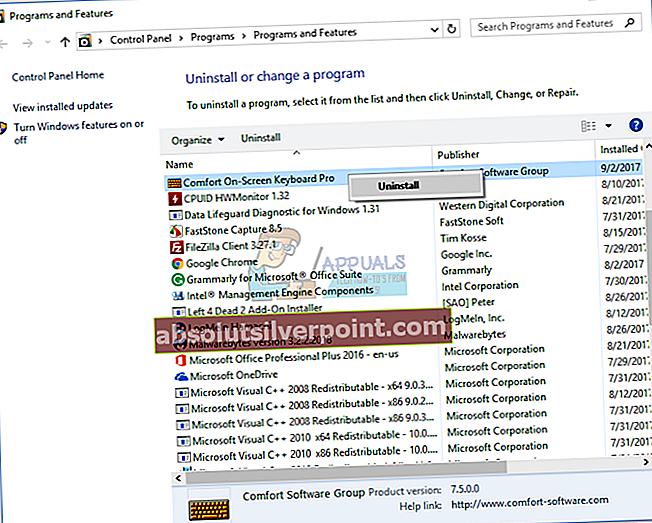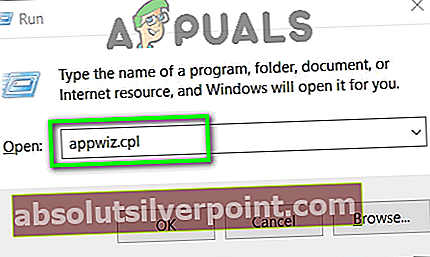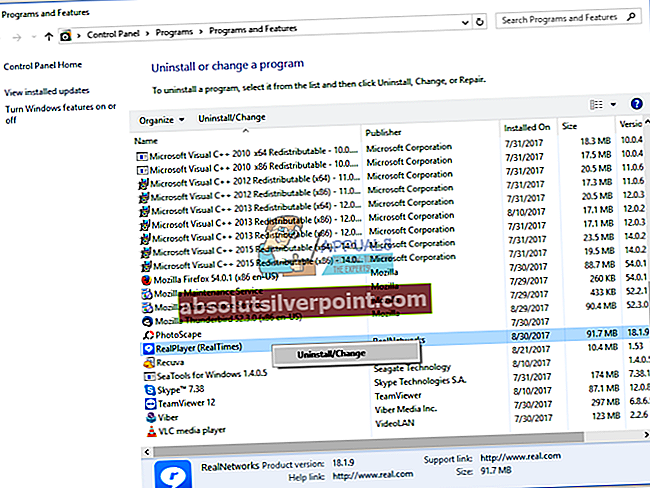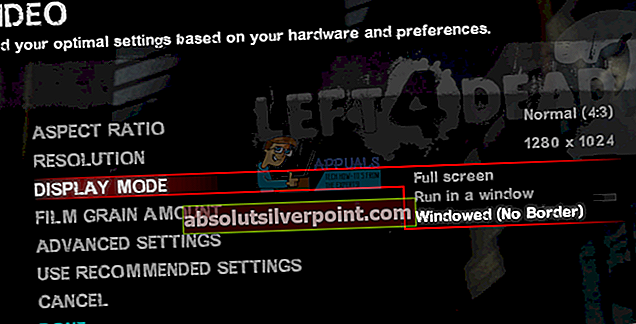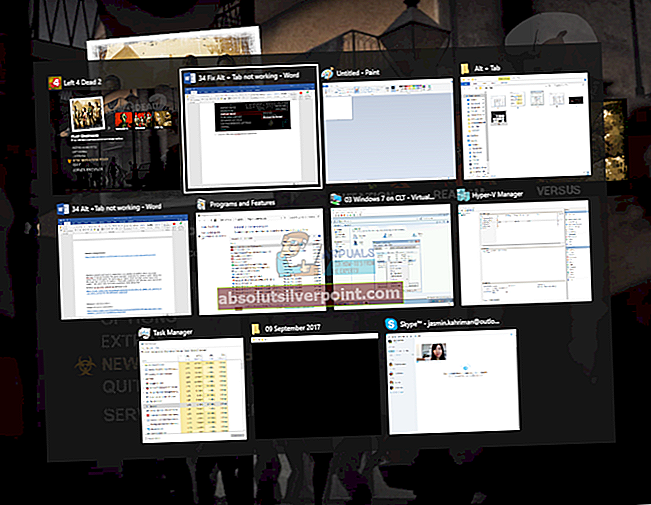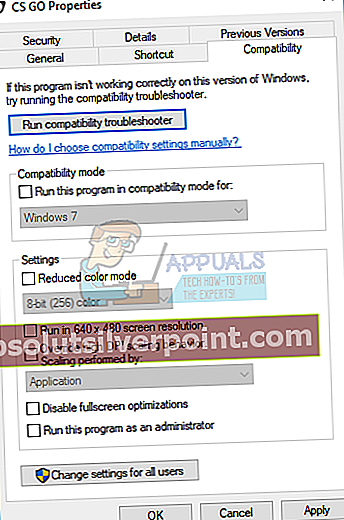Når du bruker flere applikasjoner eller flere dokumenter samtidig, er det veldig viktig å bytte raskt mellom dem. Rask bytte inkluderer bruk av kombinasjonstastaturet Alt + Tab, Windows Logo + Tab, Task View eller noe annet. I denne artikkelen vil vi diskutere Alt + Tab og problemer med hvorfor denne kombinasjonstastene sluttet å fungere. Hva er symptomet på dette problemet? Når du trykker på Alt + Tab, viser ikke Windows noe eller viser åpnede applikasjoner eller dokumenter i ett eller to sekunder, og forsvinner deretter.
Dette problemet oppstår på forskjellige operativsystemer, fra Windows XP til Windows 10. Hva er årsaken til dette problemet? Det er forskjellige årsaker, inkludert et problem med tastaturet, feil systeminnstillinger, konflikten mellom filer, konflikt med enheter og andre.

Vi opprettet 18 metoder som vil hjelpe deg med å løse dette problemet. Så la oss begynne.
Metode 1: Slå av maskinen og koble fra alle kabler
Hvis du bruker en datamaskin, anbefaler vi at du slår av datamaskinen og skjermen, kobler fra alle eksterne enheter og kabler, venter noen minutter og deretter kobler alle kablene til igjen, slår på maskinen og skjermen. Hvis du bruker en bærbar PC, bør du gjøre de samme trinnene, men et ekstra trinn inkluderer å ta ut batteriet. Få brukere løste problemet på sine Dell-maskiner ved å koble fra alle eksterne enheter, kabler og batterier.
Metode 2: Test tastaturet ditt
Spillte du vann eller annen væske på tastaturet? Hvis ja, må du erstatte tastaturet med det nye. De defekte tastaturtastene kan ikke repareres ved å gjøre noen systemendringer. Du må teste tastaturet ditt. Åpne et tekstdokument (Microsoft Word, WordPad, Notisblokk eller annet) og test alle tastene ved å trykke dem en etter en. Vi anbefaler deg også å teste tastaturet på en annen maskin eller å koble et annet tastatur til din nåværende datamaskin eller bærbare PC. Hvis et annet tastatur fungerer som det skal på maskinen din, må du kjøpe et nytt tastatur. Før du bestemmer deg for å kjøpe et nytt tastatur, må du sjekke om det er merkevaren din datamaskin eller bærbar PC under garanti eller ikke. Hvis ja, vil leverandøren erstatte tastaturet ditt gratis. Du må få tilgang til leverandørens nettsted og sjekke garantistatus.
Metode 3: Endre nettleser
Kobler du deg til den eksterne maskinen via webapplikasjoner? Hvis ikke, bør du lese neste metode. Hvis ja, vær her og sjekk hva du bør gjøre. La oss forestille oss at du er koblet til en annen maskin ved hjelp av LogMeIn, og at du ikke kan bytte mellom applikasjoner på den eksterne maskinen. Du bør endre nettleseren. Hvis du bruker Windows 10, kan du bruke Kant, den raskere nettleseren for Windows 10. Hvis du bruker de tidligere operativsystemene, fra Windows XP til Windows 8.1, kan du laste den ned Google Chrome eller Mozilla Firefox.
Metode 4: Start Windows Explorer eller File Explorer på nytt
I denne metoden starter vi Windows Explorer og File Explorer på nytt. Vi viser deg hvordan du gjør det ved hjelp av operativsystemer fra Windows XP til Windows 10.
For Windows XP, Windows Vista og Windows 7
- trykk CTRL + Alt + Del å åpne Oppgavebehandling
- Åpne Prosesser kategorien og naviger til WindowsUtforsker
- Høyreklikk på WindowsUtforsker og velg Avslutt prosessen
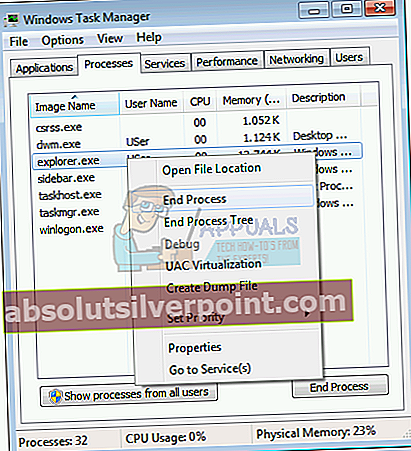
- Velg applikasjon og klikk deretter Ny oppgave…
- Type utforsker og trykk Tast inn for å aktivere Windows utforsker
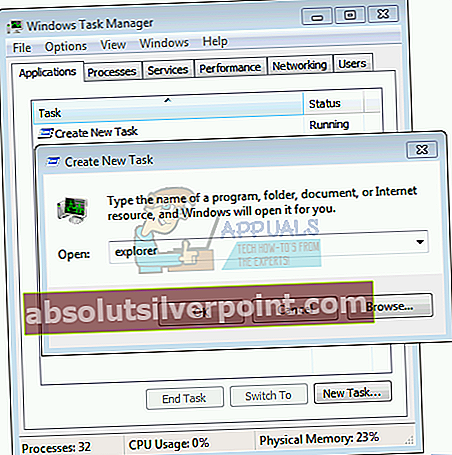
- Lukk Oppgavebehandling
- Åpen mer søknad eller dokumenter og test Alt + Tab
For Windows 8, Windows 8.1 og Windows 10
- trykk CTRL + Alt + Del å åpne Oppgavebehandling
- Åpne Prosesser kategorien og naviger til Filutforsker
- Høyreklikk på Filutforsker og velg Omstart
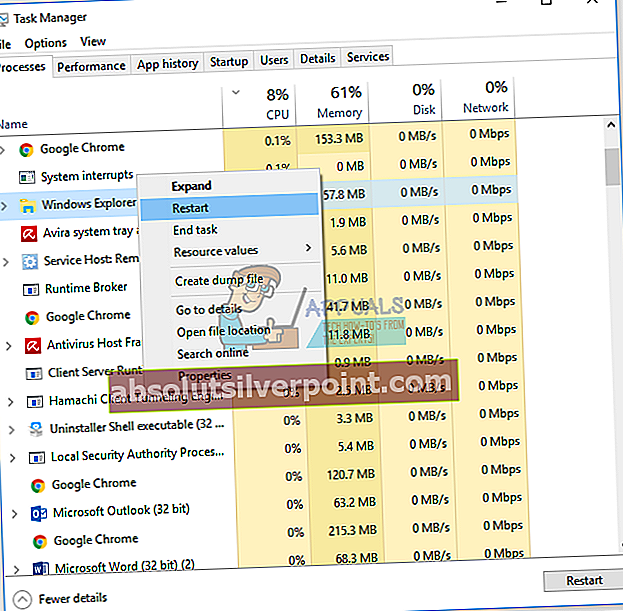
- Lukk Filutforsker
- Åpne flere applikasjoner eller dokumenter og test Alt + Tab
Metode 5: Lukk sidebar.exe-prosessen
Noen ganger kan systemets eller applikasjonens prosesser utgjøre et problem med maskinen din. For å løse problemet må du avslutte prosessen gjennom Oppgavebehandling. I denne metoden må du avslutte den navngitte prosessen sidebar.exe ved hjelp av Windows 7. Hva er hensikten med sidebar.exe-prosessen? Windows-sidefeltet sendes i Windows Vista og Windows 7, og det er vert for miniprogrammene som heter Gadgets på Windows Desktop. Den samme prosedyren er kompatibel med Windows Vista.
- trykk Ctrl + Alt + Del å åpne Oppgavebehandling
- Åpne Prosesser fanen
- Navigere til sidebar.exe prosess
- Høyreklikk på sidebar.exe prosess og velg Avslutt oppgaven
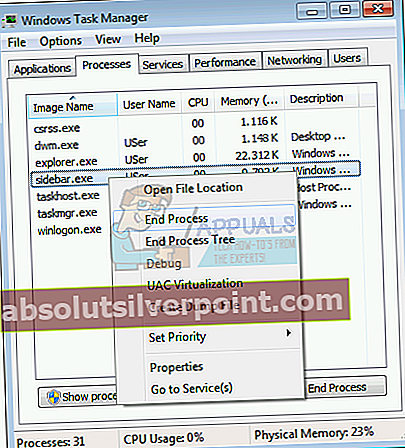
- Lukk Oppgavebehandling
- Åpen mer søknad eller dokumenter og test Alt + Tab
Metode 6: Deaktiver Aero Peek
Aero Peek er her siden Windows 7, og den ligger på høyre side av oppgavelinjen. Hvis du beveger musen til høyre på oppgavelinjen, skjuler Windows alle åpnede applikasjoner og dokumenter, og det viser skrivebordet ditt. Vi vil vise deg hvordan du deaktiverer Aero Peek for å fikse problemet med Alt + Tab. Fremgangsmåten er kompatibel med operativsystemer fra Windows 7 til Windows 10.
- trykkWindows Key + X for å åpne hurtigmenyen
- Gå tilsystem
- På høyre side velger du “systeminformasjon" fra bunnen. Velg deretterAvanserte systeminnstillinger
- I kategorien Avansert finner duOpptreden delen og klikk på ‘Innstillinger’
- Fjern merket for “visuelle effekter” -fanenAktiver titt“
- Klikk på ‘Søke om' deretter 'OK’.
Metode 7: Endre registerinnstillinger
Før du utfører en registerkonfigurasjon, anbefaler vi deg å ta backup av registerdatabasen. Hvorfor trenger du å ta sikkerhetskopi av registret? I tilfelle feil konfigurasjon, kan du tilbakestille registerdatabasen til forrige tilstand når alt fungerte uten problemer. For denne metoden må du bruke en brukerkonto med administratorrettigheter, fordi en standard brukerkonto ikke har lov til å gjøre noen systemendringer. Vennligst sjekk trinnene til sikkerhetskopieringsdatabasen på (her) Etter at du har sikkerhetskopiert registerdatabasen, må du fortsette neste prosedyre.
- Naviger til følgende sted:
HKEY_CURRENT_USER \ Software \ Microsoft \ Windows \ CurrentVersion \ Explorer
- Høyreklikk og velg Ny, og så 32-biters DWORD-verdi.
- Skriv inn navnet AltTabSettings og skriv 1
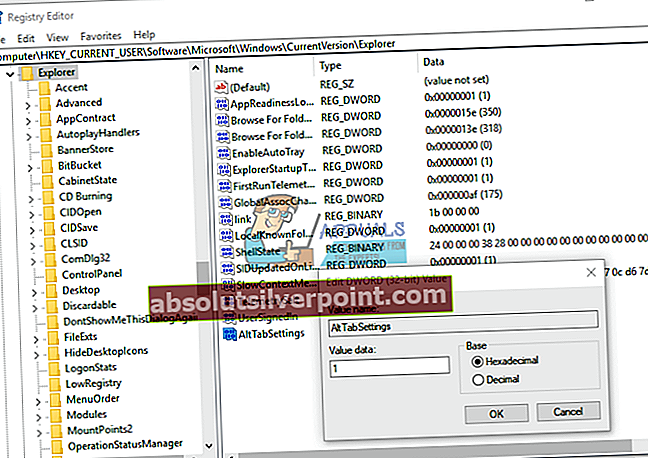
- Klikk OK og lukk Registerredigering
- Omstart Windows-maskinen din
- Åpen mer søknad eller dokumenter og test Alt + Tab
Metode 8: Kjør Windows Update
Windows Update er viktig for trinn du trenger å implementere i ditt forretnings- eller hjemmemiljø. Mange brukere ignorerer å bruke Windows Update, uansett om Microsoft anbefaler å bruke Windows Update for å øke sikkerheten til operativsystemet ditt.
Metode 9: Fjern alternativt tastatur
Bruker du et tredjeparts tastatur? Hvis ikke, bør du lese neste metode. Hvis ja, må du fjerne tastaturet fra maskinen din. Det ekstra tastaturet kan gjøre noen endringer i systemet ditt, og du vil ikke kunne bruke noen taster, i vårt eksempel kan det være Alt + Tab. Vi viser deg hvordan du fjerner Comfort On-Screen Keyboard Pro på Windows 10. Hvis du bruker et annet tastatur, kan du avinstallere det ved å følge denne prosedyren.
- Holde Windows-logo og trykk R
- Type appwiz.cpl og trykk Tast inn å åpne Programmer og funksjoner
- Navigere til Komfort på skjermenKeyboard Pro
- Høyreklikk på Komfort skjermtastaturPro og velg Avinstaller
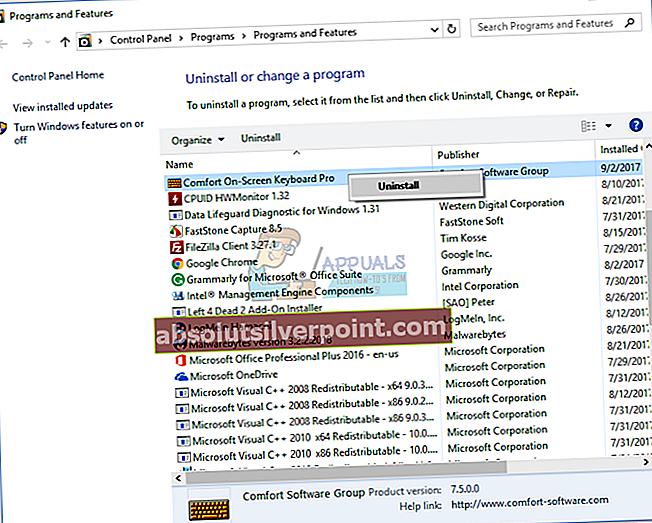
- Vente til Windows er ferdig med å avinstallere tastaturet
- Lukk Program og funksjoner
- Omstart Windows-maskinen din
- Åpen mer søknad eller dokumenter og test Alt + Tab
Metode 10: Avinstaller Lenovo Communication Utility
Få brukere løste problemet på deres Lenovo-enheter ved å avinstallere Lenovo Communication Utility. Basert på det, anbefaler vi deg å avinstallere programmet Lenovo Communication Utility fra din Windows-maskin.
- Holde Windows-logo + R
- Type appwiz.cpl og trykk Tast inn å åpne Programmer og funksjoner
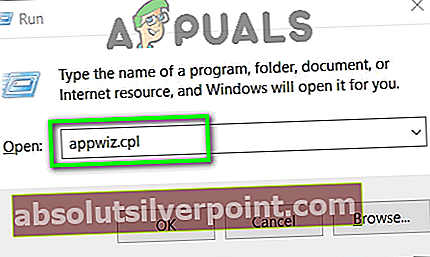
- Navigere til Lenovos kommunikasjonsverktøy
- Høyreklikk på Lenovos kommunikasjonsverktøy og velg Avinstaller
- Vente til Windows er ferdig med å avinstallere applikasjonen
- Omstart Windows-maskinen din
- Åpen mer søknad eller dokumenter og test Alt + Tab
Metode 11: Avinstaller Real Player
I denne metoden vil vi også avinstallere Real Player fra Windows-maskinen. Kanskje det er en konflikt mellom Real Player-filer og systemet ditt, og den beste løsningen er å avinstallere den. Vi viser deg hvordan du gjør det på Windows 10.
- Holde Windows-logo og trykk R
- Type appwiz.cplog trykk Tast inn å åpne Programmer og funksjoner
- Å velge Ekte spiller
- Høyreklikk på Ekte spiller og velg Avinstaller / endre
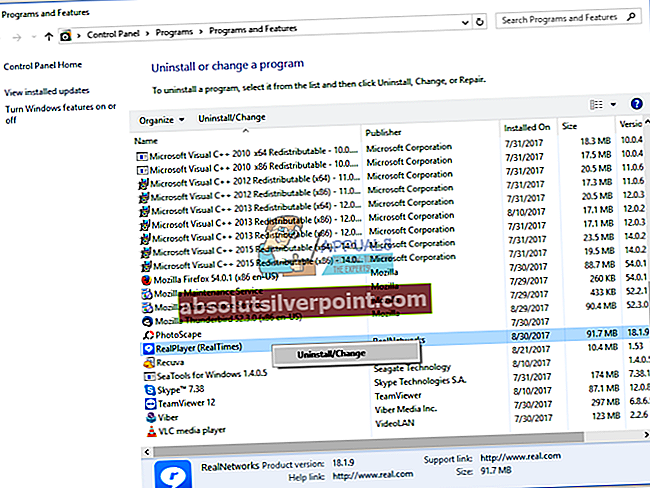
- Vente til Windows er ferdig med å avinstallere Real Player
- Omstart Windows-maskinen din
- Åpen mer søknad eller dokumenter og test Alt + Tab
Metode 12: Gå tilbake til gamle Alt + Tab
Hvis du bruker Windows 8, Windows 8.1 eller Windows 10, men du mangler Windows XP Alt + Tab-modus, kan du gå tilbake til den gamle stilen. Denne prosedyren kan også løse problemet med Alt + Tab-problemet, så vi anbefaler deg å gå tilbake til den gamle “ALT + TAB” -visningen.
Metode 13: Koble fra hubber og USB-hodesett
Bruker du USB-hubber eller hodesett på datamaskinen eller bærbare PC-en? Hvis ja, prøv å koble USB-huben og hodesettet fra maskinen din, og prøv deretter å bruke Alt + Tab. I flere tilfeller var hodesettet et problem, og sluttbrukere løste problemet ved å koble hodesettet fra maskinene sine. Du kan prøve å koble hodesettet på baksiden eller forsiden av datamaskinkassen.
Metode 14: Bytt dokkingstasjonskabel mellom skjerm og bærbar PC
Dette er litt merkelig løsning, men få brukere løste problemet ved å bytte ut kabelen som koblet dockingstasjonen til skjermen. Du vil ikke miste noe, i stedet vil du vite at dette problemet er eller ikke. Hvis du ikke bruker en dokkingstasjon, kan du lese neste metode.
Metode 15: Endre BIOS-versjon
Hvis du prøvde disse metodene og ikke løste problemet ditt, bør du endre en versjon av BIOS eller UEFI. Først bør du oppdatere din nåværende BIOS eller UEFI med den siste tilgjengelige versjonen på leverandørens nettsted. Hvis det ikke er riktig å oppdatere BIOS, kan du prøve å nedgradere BIOS- eller UEFI-versjonen.
Metode 16: Endre spillet for å bruke vindusmodus
Hvis du vil bruke Alt + Tab når du spiller spill, må du endre videoinnstillingene. Jeg antar at du spiller spill i fullskjermmodus, noe som anbefales for en bedre brukeropplevelse. Jeg viser deg hvordan du endrer videoinnstillinger på et spill som heter Left 4 Dead 2 installert på Windows 10. Det samme skal være kompatibelt med andre spill.
- Løpe spillet ditt
- Velge Alternativer og så Video
- Å velge Visningsmodus
- Velge Windowed (ingen grenser) og klikk Ferdig
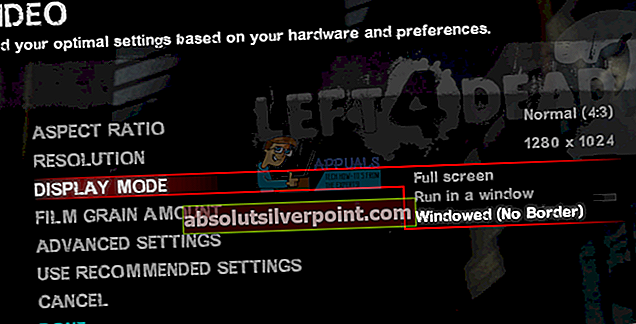
- Åpen mer søknad eller dokument og test Alt + Tab
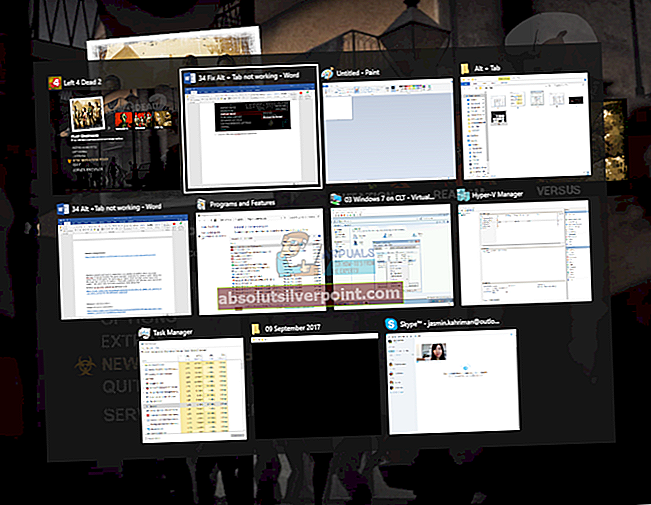
Metode 17: Deaktiver optimalisering av fullskjerm på Counter-Strike: Global Offensive
I denne metoden vil vi vise deg hvordan du endrer fullskjermoptimalisering på spillet CS GO som er installert på Windows 10. Det samme skal være kompatibelt med andre spill.
- Lokaliser snarvei til CS GO
- Høyreklikk på CS GO snarvei og velg Eiendommer
- Velg Kompatibilitet fanen
- Å velge Deaktiverfullskjermsoptimalisering
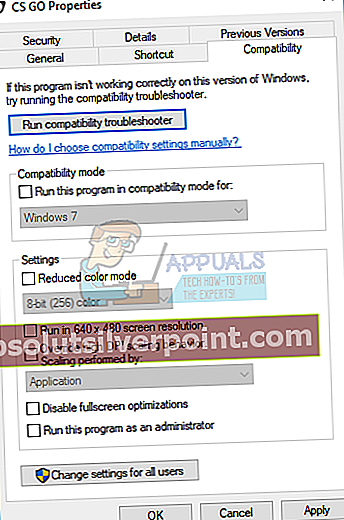
- Velge Søke om og så OK
- Åpen mer søknad eller dokumentere og kjøre CS GO og test Alt + Tab
Metode 18: Endre spillegenskaper
I denne metoden vil vi vise deg hvordan du endrer spillegenskaper på spillet World Of Warcraft som er installert på Windows 10. Det samme skal være kompatibelt med andre spill.
- Lokaliser World Of Warcraft snarvei på maskinen din
- Høyreklikk på snarveien og velg Eiendommer
- Velge Snarvei fanen
- Under Mål legg til -nativefullscr på slutten av linjen “C: \ Program Files (x86) \ Warcraft III \ Frozen Throne.exe“
Eksempel: C: \ Program Files (x86) \ Warcraft III \ Frozen Throne.exe "-nativefullscr

- Klikk Søke om og så OK
- Åpen mer søknad eller dokumentere og kjøre World Of Warcraft og test Alt + Tab