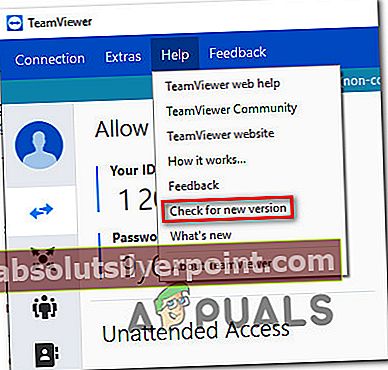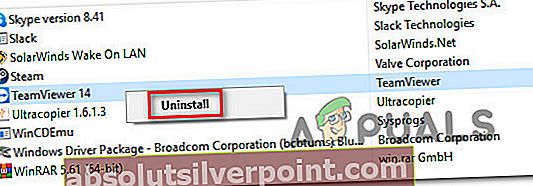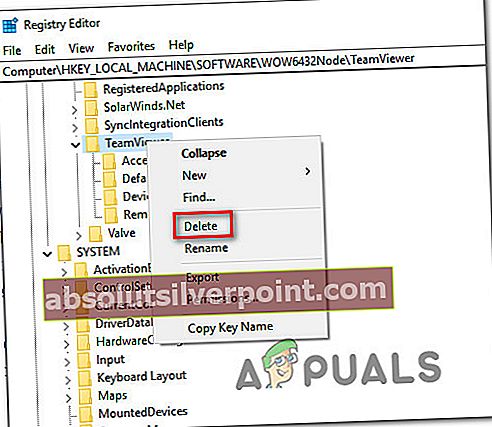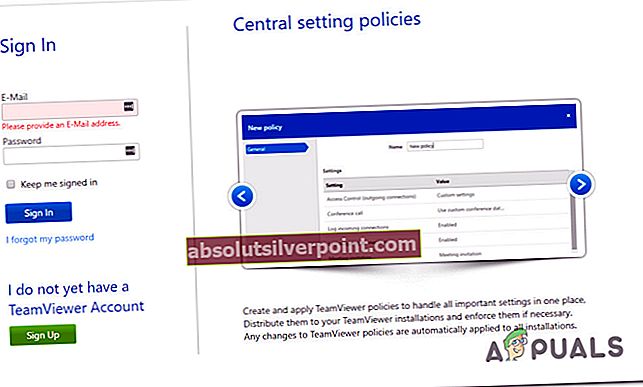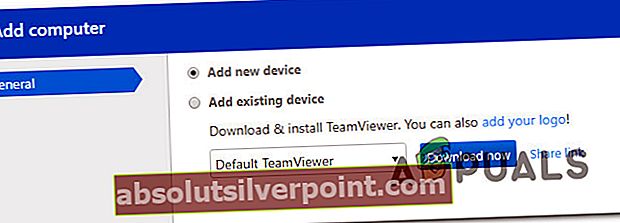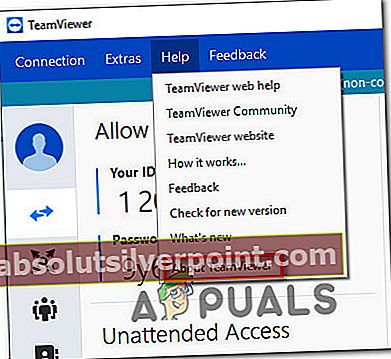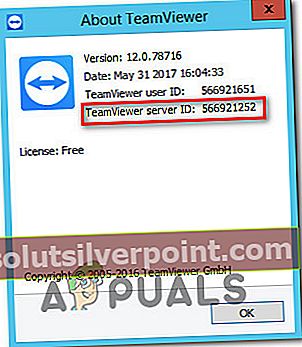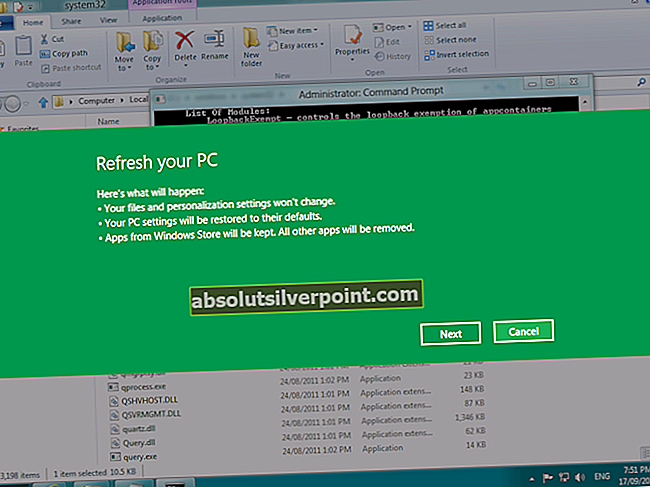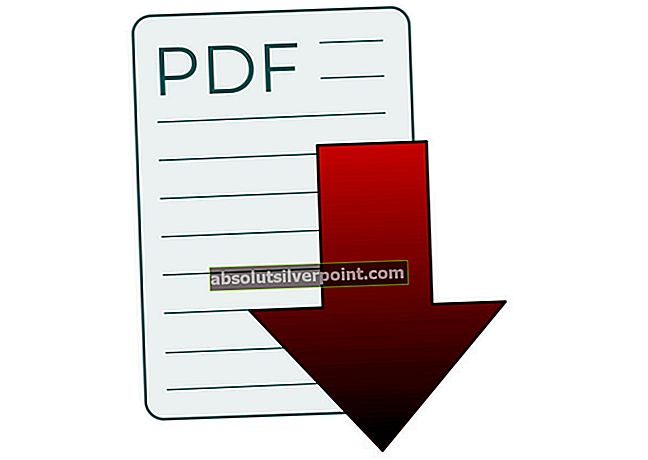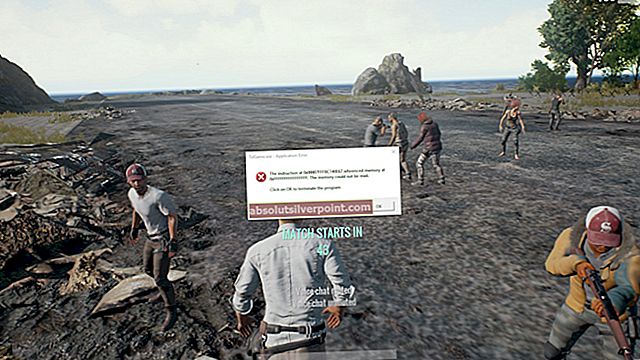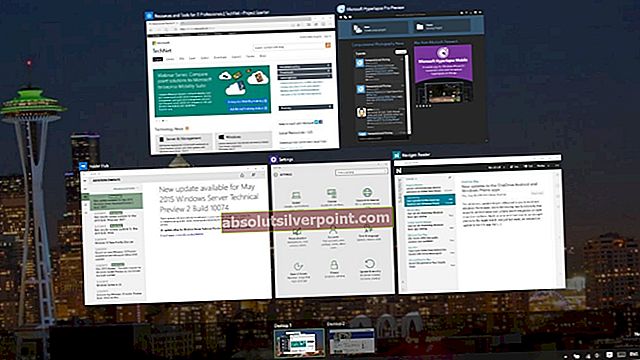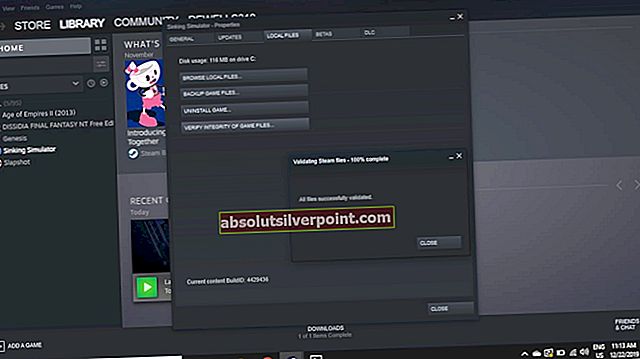Flere brukere rapporterer at TeamViewer-klienten setter seg fast og henger når de prøver å koble til en enhet eller partner. Noen brukere rapporterer at problemet skjer av og til, mens andre klager over at de ser “Starte skjermparametere”Feil ved hvert tilkoblingsforsøk.

Hva er årsaken til henging under "Initiering av skjermparametere" -fasen i TeamViewer?
Vi undersøker dette problemet ved å se på ulike brukerrapporter og reparasjonsstrategiene som de mest berørte brukerne har brukt for å komme til bunns i dette problemet. Basert på det vi samlet, er det flere vanlige scenarier som vil utløse denne feilmeldingen:
- TeamViewer-versjonen er utdatert - Et mulig scenario er at TeamViewer-klientversjonen du bruker er utdatert. Versjoner eldre enn TeamViewer 12 er utstyrt med en hurtigreparasjon som løser feilen som var kjent for å utløse "Initiering av skjermparametere". Hvis dette scenariet gjelder, bør du løse problemet ved å oppdatere klienten til den nyeste versjonen på begge maskiner.
- Remote Wallpaper er aktivert - Denne spesielle TW-innstillingen er kjent for å gjøre det lettere å se denne feilmeldingen. Flere brukere har rapportert at forbindelsen startet uten feil når de deaktiverte Fjern Fjern bakgrunnsbilde fra Alternativer-menyen.
- Skjermkvalitet er satt til Optimalisering av kvalitet - Flere berørte brukere har rapportert at problemet ble løst så snart de endret skjermkvaliteten til Optimize Speed. Dette rapporteres vanligvis å være effektivt i de tilfeller der en av maskinene har en ustabil nettverkstilkobling.
- Unatended Fjern tilgang er ikke konfigurert - Denne feilen kan også oppstå hvis TeamViewer-klienten ikke er konfigurert til å tillate tilkoblinger hvis noen ikke er logget på. Hvis dette scenariet er aktuelt, vil du kunne løse det ved å installere TeamViewer på nytt med uovervåket ekstern tilgang.
- PC-en er ikke konfigurert for fjernkontroll - Det er også mulig at TeamViewer ikke har de nødvendige tillatelsene fordi datamaskinen din ikke er konfigurert for å tillate fjernkontrolltilgang. Hvis dette er aktuelt, kan du tilbakestille denne innstillingen ved å ta en tur til skjermbildet Systemegenskaper.
- En prosess er i konflikt med TeamViewer - BGInfo (en prosess som tilhører SysInternals) er kjent for å utløse "Initiating Display Parameters" ved å komme i konflikt med TW-appen. Som det viser seg, skjer dette fordi begge applikasjonene vil be om tilgang til noen innstillinger relatert til bakgrunnsbildet. I dette tilfellet bør deaktivering av den motstridende prosessen løse problemet.
- Verts-PC er i standby-modus - En annen mulig årsak til at dette problemet oppstår, er at verts-PCen for øyeblikket er i standby-modus med skjermen slått av. Dette er kjent for å produsere denne spesielle feilen med selv de nyeste TW-byggene. I dette tilfellet kan du løse problemet ved å justere strøminnstillingene på verts-PC-en for å sikre at skjermen ikke blir slått av igjen.
Hvis du for øyeblikket leter etter en løsning som løser opphenget under "Starte skjermparametere”Fase, vil denne artikkelen gi deg flere feilsøkingstrinn.
Nedenfor finner du en samling metoder som andre brukere i en lignende situasjon med hell har brukt for å få problemet løst og bruke TeamViewer normalt.
Metode 1: Oppdater Teamviewer på begge sider
Før du prøver noe annet, er det viktig å sørge for at begge involverte maskiner har samme versjon, og at de begge er oppdatert til den nyeste versjonen. Utviklingsteamet bak Teamviewer er kjent for å skyve hurtigreparasjoner når feilen eller feilen hindrer plattformens funksjonalitet, så sjansen er stor for at du vil kunne løse problemet bare ved å oppdatere klienten på begge de involverte maskinene.
Her er en rask guide til hvordan du gjør dette:
- Åpne Teamviewer eller avbryt enhver aktiv tilkobling hvis applikasjonen allerede er åpnet.
- Bruk båndstangen øverst for å få tilgang Hjelp fanen, og klikk deretter på Se etter ny versjon.
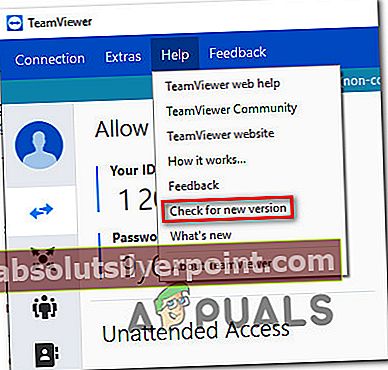
- Hvis en ny versjon blir funnet, følger du instruksjonene på skjermen for å laste ned og installere den nyere versjonen.
- Gjenta prosessen på den andre maskinen.
- Start begge datamaskinene på nytt og se om problemet fortsatt oppstår.
Hvis du fortsatt sitter fast påStarte skjermparametere”-Skjermen når du prøver å opprette tilkoblingen, flytt ned til neste metode nedenfor.
Metode 2: Justere skjermkvalitet og fjerne Fjern bakgrunn
Flere berørte brukere har angivelig vært i stand til å omgå dette problemet ved å endre noen innstillinger på maskinen de prøvde å koble til. Ved å sikre det Fjern bakgrunnsbilde er aktiv og stiller inn Skjermkvalitet til Hastighet, de fleste brukere har rapportert at de var i stand til å komme forbiStarte skjermparametere”-Skjermen.
Her er en rask guide til hvordan du gjør dette:
- Åpne Teamviewer på maskinen du prøver å koble til.
- Bruk båndet øverst til å gå til Ekstrautstyr fanen og klikk på Alternativer.
- Inne i TeamViewer-alternativene, velg Fjernkontroll kategorien fra menyen til venstre. Gå deretter til høyre rute og endre rullegardinmenyen tilknyttet Kvalitet til Optimaliser hastighet.
- Deretter beveger du deg ned nedenfor og kontrollerer at boksen assosiert med Fjern eksternt bakgrunnsbilde er funksjonshemmet.
- Start TeamViewer-klienten på nytt på maskinen som du nettopp har foretatt endringene, og se om problemet er løst.

Hvis du fremdeles støter på "Starte skjermparametere”Feil når du prøver å opprette en forbindelse mellom PC-ene, gå ned til neste metode nedenfor.
Metode 3: Installere Teamviewer på nytt med uovervåket ekstern tilgang
En annen mulig årsak til at TeamViewer holder seg fast med “Starte skjermparametere”Feil er at klienten bare er konfigurert for å tillate tilkoblinger når noen er pålogget. Hvis dette scenariet gjelder, vil du kunne fikse det ved å avinstallere TeamViewer og slette en bestemt registernøkkel. Deretter, etter å ha installert den nyeste versjonen av Teamviewer på nytt med Uovervåket ekstern tilgang, bør du ikke lenger møte dette problemet.
Her er en rask guide til hvordan du gjør dette:
- trykk Windows-tast + R for å åpne en dialogboks Kjør. Skriv deretter inn “Appwiz.cpl” og trykk Tast inn å åpne opp Programmer og funksjoner.

- Inne i Programmer og funksjoner på skjermen, bla ned gjennom listen over applikasjoner og finn TeamViewer-versjonen du har installert. Når du ser det, høyreklikker du på det og velger Avinstaller for å fjerne det fra systemet.
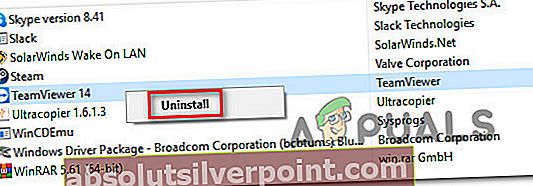
- Når Teamviewer er fjernet, kan du lukke Programmer og funksjoner vindu.
- trykk Windows-tast + R for å åpne en annen dialogboks Kjør. Skriv deretter inn “Regedit” og trykk Tast inn å åpne opp Registerredigering. Når du blir bedt om det av UAC (brukerkontokontroll), klikk Ja å gi administrative privilegier.
- Inne i Registerredigering, bruk venstre panel for å navigere til følgende sted:
HKEY_Local_Machine> Programvare> Wow6432Node> TeamViewer
- Når du ser TeamViewer-registernøkkelen, høyreklikker du på den og velger Slett for å fjerne det helt.
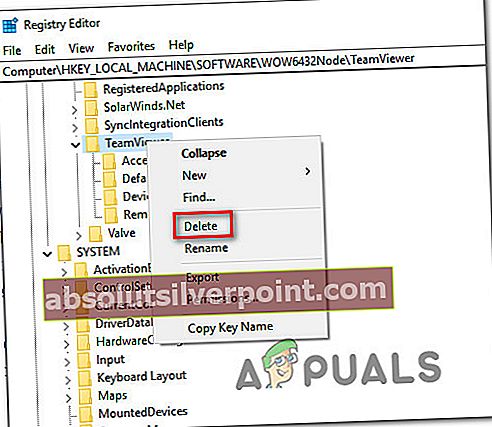
- Når TeamViewer-nøkkelen er slettet, start datamaskinen på nytt.
- Ved neste oppstart, åpne TeamViewer og gå til Tilkobling> Åpne administrasjonskonsoll.
- Hvis du ikke allerede har en konto, klikker du på Melde deg på og fullfør registreringsprosessen. Ellers skriver du bare inn påloggingsinformasjonen din og klikker på Logg inn.
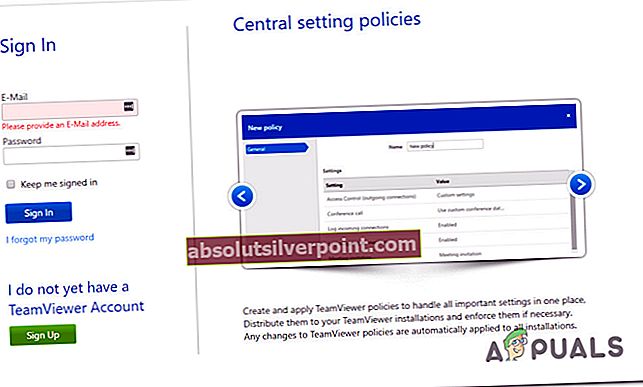
- Når du er inne i TeamViewer Management Console, klikker du på Legg til> Legg til datamaskin (øverst til høyre). Kontroller deretter at merket Legg til ny enhet er valgt, velg Standard TeamViewer fra rullegardinmenyen og klikk på Last ned nå.
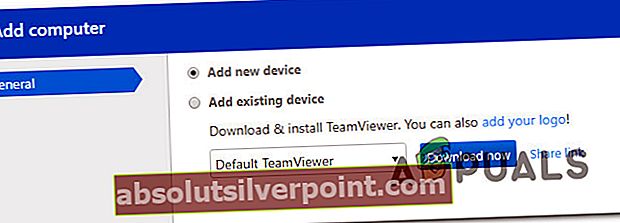
Merk: Dette trinnet skal gjøres fra verts-PC-en. Den du kobler eksternt til.
- Følg instruksjonene på skjermen for å fullføre installasjonen.
- Gå over til datamaskinen du bruker for å koble til eksternt, og se om du er i stand til å opprette forbindelsen uten å møte "Starte skjermparametere”Feil.
Hvis du fremdeles støter på den samme feilmeldingen, kan du gå ned til neste metode nedenfor.
Metode 4: Kontroller at datamaskinen er konfigurert for fjernkontroll
Noen brukere har klart å løse problemet etter å ha oppdaget at datamaskinen deres ikke var konfigurert for å tillate en ekstern tilkobling. Etter å ha konfigurert Windows-versjonen for å tillate ekstern tilkobling, rapporterte de atStarte skjermparametere”Feil oppstår ikke lenger.
Her er en rask guide for hvordan du kan sikre at fjernkontroll er aktivert på maskinen din:
- trykk Windows-tast + R for å åpne en dialogboks Kjør. Skriv deretter inn “Sysdm.cpl” og trykk Tast inn for å åpne skjermbildet Systemegenskaper.
- Når du er inne på skjermbildet Systemegenskaper, klikker du kategorien Fjernkontroll og kontrollerer at avkrysningsruten er tilknyttet Tillat ekstern assistanse-tilkobling til denne datamaskinener sjekket.
- Klikk deretter på Avansert knappen under og sørg for at boksen under Fjernkontroll(La denne datamaskinen styres eksternt) er sjekket.
- Klikk Søke om, start deretter datamaskinen på nytt for å håndheve endringene.
- Forsøk å starte tilkoblingen igjen og se om du fremdeles støter på "Starte skjermparametere”Feil.

Hvis den samme feilmeldingen fremdeles oppstår, kan du gå ned til neste metode nedenfor.
Metode 5: Deaktivering av motstridende prosess
Som det viser seg, kan dette aktuelle problemet også være forårsaket av tilfeller av motstridende prosesser. Selv om det kan være andre motstridende prosesser, BGInfo (det tilhører SysInternals er kjent for å utløse “Starte skjermparametere” feil hvis en forbindelse er startet med TeamViewer mens prosessen er aktiv.
Dette rapporteres for det meste å skje hvis BGInfo-prosessen har til oppgave å oppdatere et dynamisk bakgrunnsbilde hver gang brukeren logger på. Fordi TeamViewer også vil prøve å endre innstillingene, vil det opprettes en konflikt der applikasjonen for ekstern tilgang vil henge.
Hvis dette tilfellet er aktuelt, er den eneste levedyktige løsningen som er kjent for å løse problemet, å deaktivere BGInfo-prosessen.
Trykk på for å gjøre dette Ctrl + Skift + Esc for å åpne Oppgavebehandling. Når du er inne i Oppgavebehandling, gå til Prosesser høyreklikk på BGInfo prosess og velg Avslutt oppgave.
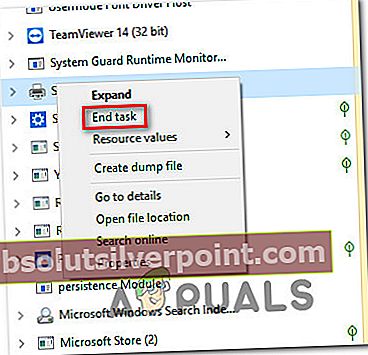
Når prosessen er avsluttet, start TeamViewer-tilkoblingen på nytt og se om du fortsatt får den samme feilmeldingen. Hvis du fremdeles støter på den samme feilmeldingen, kan du gå ned til neste metode nedenfor.
Metode 6: Deaktivere standby-modus fra strøminnstillinger
En annen mulig årsak til at du ser“Starte skjermparametere” feil når du prøver å starte en TeamViewer-forbindelse mellom to datamaskiner, er at applikasjonen ikke klarer å vekke vertssystemet fra standby-modus.
Dette er et langvarig problem med TeamViewer, da vi var i stand til å oppdage mange brukerrapporter der fjerntjenesten ikke klarer å initialisere skjermen i tilfeller der vertssystemet er i beredskap.
Hvis dette scenariet er aktuelt, vil du kunne løse problemet ved å sikre at du holder vertssystemet våken til enhver tid ved å forhindre at det går i standby-modus (slik at skjermen aldri blir slått av).
Her er en rask guide til hvordan du gjør dette:
- trykk Windows-tast + R å åpne opp en Løpe dialogboks. Skriv deretter inn “Powercfg.cpl” og trykk Tast inn å åpne opp Strømalternativer skjerm.
- Inne i Strømalternativer skjermen, observer din aktive Kraftplan og klikk på Endre planinnstillinger knappen assosiert med den.
- Fra Rediger plan Innstillingsskjermen, endre rullegardinmenyene (for Slå av skjermen og Sette maskinen i dvale) til Aldri. Gjør dette for begge deler På batteri og Plugget inn.
- Når endringene er utført, klikker du på Lagre endringer og starter datamaskinen på nytt.
- Ved neste oppstart, prøv å starte TeamViewer-tilkoblingen igjen og se om du fremdeles ser“Starte skjermparametere”

Hvis denne metoden ikke gjaldt, eller du fortsatt støter på“Starte skjermparametere” feil, flytt ned til neste metode nedenfor.
Metode 7: Koble til via server-ID
Det er en løsning som mange brukere støter på“Starte skjermparametere” feil under et tilkoblingsforsøk har blitt brukt for å unngå problemet. Det innebærer å bruke TeamViewer server-ID (i stedet for TeamViewer bruker-ID) for å koble til eksternt.
Denne løsningen er ekstremt enkel så lenge du vet hvor du skal finne server-IDen. Her er en rask guide for tilkobling via server-ID:
- Fra vertsmaskinen, åpne TeamViewer og gå til Hjelp kategorien ved hjelp av båndet øverst. Klikk deretter på Om TeamViewer.
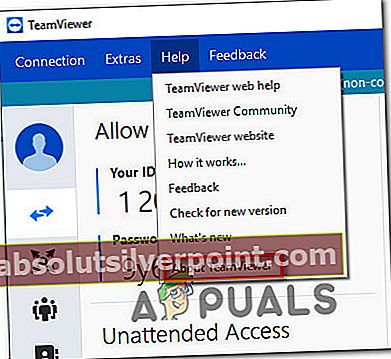
- Inne i den nyåpnede Om TeamViewer -menyen, kopier TeamViewer-server-ID og send den til personen som betjener maskinen som prøver å koble til eksternt.
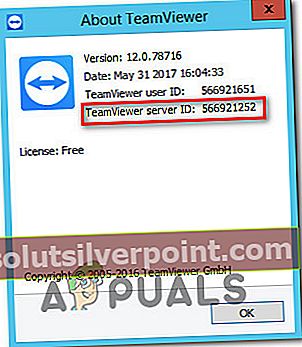
- På maskinen som prøver å koble til eksternt, i stedet for å bruke standard bruker-ID, bruker du server-IDen du tidligere hentet i trinn 2.
Du skal nå kunne koble til uten å støte på“Starte skjermparametere” feil.