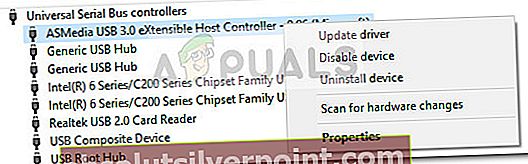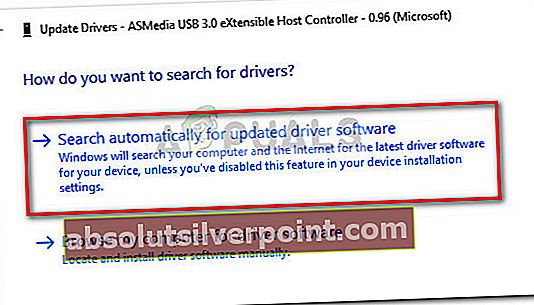Noen brukere rapporterer at de er plaget av “Sett inn den siste disken i settet med flere volumer, og klikk OK for å fortsette”Feilmelding hver gang de prøver å åpne et Windows Explorer-vindu. Ofte referert til som Komprimerte (glidelås) mapper feil, dette problemet dette problemet er ikke begrenset til Windows 10 og rapporteres også ofte på Windows 8 og Windows 7.

Berørte brukere rapporterer at ved å klikke på OK-knappen bare vil feilen komme tilbake på kort tid. Ved etterforskning av problemet er det klart at feilmeldingen signaliserer en ødelagt .glidelås mappen i rotmappen til en av stasjonene som er aktive på datamaskinen din.
Dette er en vanlig forekomst på stasjoner som tidligere ble satt inn i et Mac-system. Dette skjer fordi Mac OSX oppretter en haug med skjulte filer på FAT32-formaterte stasjoner som feilaktig tolkes som ødelagte av Windows. I virkeligheten er disse filene ikke ødelagte eller skadelige og brukes til å lagre indekseringsdata og ikondata for Finder-applikasjonen. Det er .zip-utvidelsen som forvirrer operativsystemet til å se på mappen som ødelagt.
Imidlertid, denKomprimerte (glidelås) mapper feil kan også være forårsaket av en USB-kontrollerfeil eller av en ekte .glidelås filen som er ufullstendig. Siden indekseringsfunksjonen til File Explorer prøver å indeksere komprimert fil,Sett inn den siste disken i settet med flere volumer, og klikk OK for å fortsette”Feil vil oppstå uten en tilsynelatende utløser.
Hvis du for øyeblikket sliter medKomprimerte (glidelås) mapper feil, kan følgende metoder hjelpe. Nedenfor har du en samling av rettelser som andre brukere i en lignende situasjon har brukt for å løse problemet. Følg hver av følgende metoder i rekkefølge til du støter på en løsning som løser din situasjon.
Metode 1: Fjerne de skjulte mappene fra stasjonen
En metode som har hjulpet mange brukere med å fjerneKomprimerte (glidelåste) mapper feil innebærer å finne og fjerne .glidelås mappen som forårsaker problemet. Mesteparten av tiden vil denne mappen (eller mappene) være skjult, så du må aktivere den Skjulte gjenstander først.
Her er en rask guide til hvordan du finner og fjerner filene som forårsakerKomprimerte (glidelåste) mapper feil:
- Åpne File Explorer og klikk på Utsikt fanen (i det øverste båndet). Forsikre deg deretter om at avkrysningsruten assosiert med Skjulte gjenstander er sjekket.

- Når skjulte gjenstander er aktivert, åpner du hver stasjon og ser etter semi-gjennomsiktige filer som slutter med .glidelås Utvidelse. Hvis du finner noen, høyreklikker du på den og velger Slett for å fjerne den fra stasjonen.
- Gjenta trinn 2 for hver stasjon som vises i File Explorer til du har sørget for at det ikke er noen skjulte mapper som kan forårsake problemet.
- Start datamaskinen på nytt og se omKomprimerte (glidelås) mapper feil kommer tilbake når du åpner Filutforsker ved neste oppstart.
Hvis du fremdeles støter på det samme problemet, kan du gå ned til Metode 2.
Metode 2: Formater eller fjern den eksterne stasjonen
Hvis du ikke kunne finne den skyldige filen, men du bare ser dette problemet oppstår mens en ekstern flash-stasjon (eller SD-kort) er satt inn, vil du kunne løseKomprimerte (glidelås) mapper feil ved å formatere stasjonen.
Bare husk å lagre filer du ikke vil løse, høyreklikk deretter på flash-stasjonen som forårsaker problemet, og velg Format. Behold deretter standard filsystemformat og merk av i ruten som er knyttet til hurtigformat. Når du trykker på Start, vil systemet formatere flash-stasjonen og eliminereKomprimerte (glidelåste) mapper feil.

En annen måte å kvitte seg medSett inn den siste disken i settet med flere volumer, og klikk OK for å fortsette”Feil uten å behandle årsaken er å koble flash-stasjonen fra datamaskinen.
Hvis denne metoden ikke var effektiv, kan du gå til den endelige metoden.
Metode 3: Installere USB-kontrollerne på nytt
Noen brukere har klart å løse dette problemet ved å oppdatere driverne for USB-kontrollere. Dette gjøres gjennom Enhetsbehandling, men du må kanskje ty til å avinstallere Host Controller og la WU (Windows Update) installere driverne på nytt hvis den første taktikken mislykkes.
Her er en rask guide for å installere USB-kontrollerne på nytt:
- trykk Windows-tast + R for å åpne en Run-boks. Skriv deretter inn “devmgmt.msc”Og traff Tast inn å åpne Enhetsbehandling.

- Utvid Universal Serial Bus-kontrolleren, høyreklikk på Vertkontroller og klikk Oppdater driver.
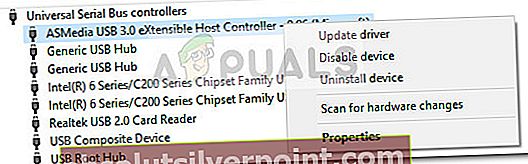
- Klikk på på neste skjermbilde Søk automatisk etter oppdatert driverprogramvareog vent til prosessen er fullført.
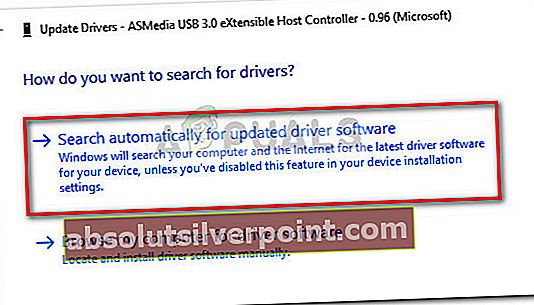
- Når WU er ferdig med å installere den nye driverversjonen, må du starte datamaskinen på nytt og se omKomprimerte (glidelås) mapper feil løses ved neste oppstart.
Merk: Hvis WU finner ut at du allerede har den siste versjonen av USB Host Controller, høyreklikker du og velger Avinstaller driveren i stedet. Start datamaskinen på nytt for å la WU installere driverne på nytt ved neste oppstart.