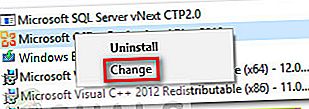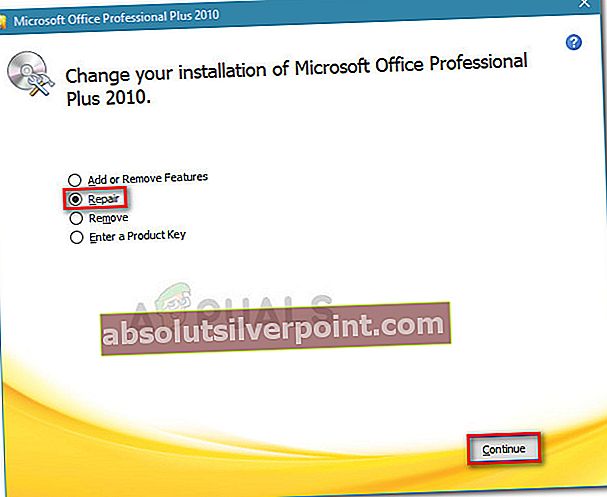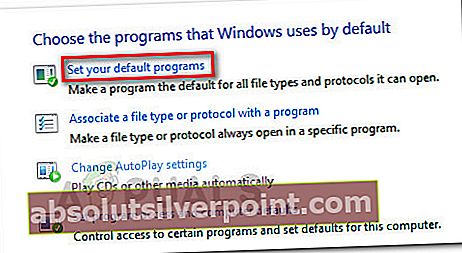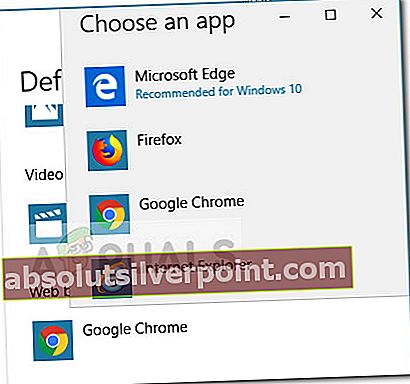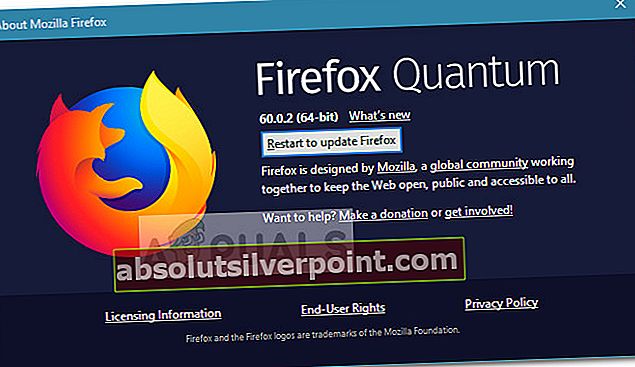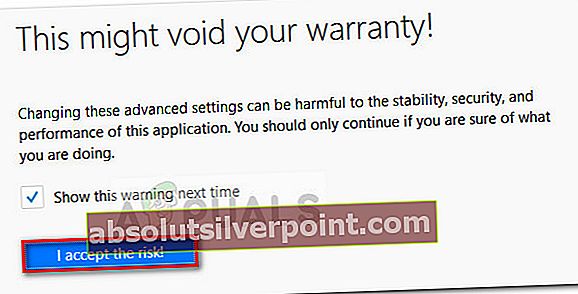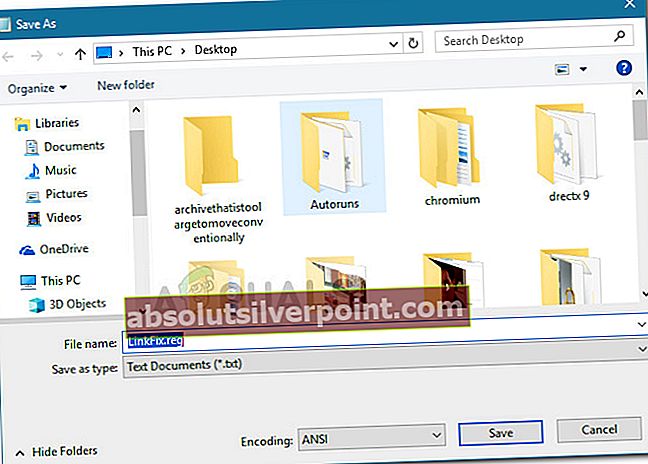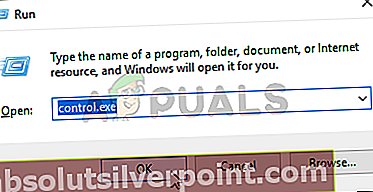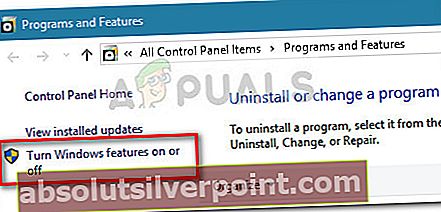Mange brukere støter på problemer når de prøver å åpne lenker (hyperkoblinger) fra innsiden av en Outlook-e-post. De fleste berørte brukere rapporterer at dette problemet oppstår etter en stor Windows 10-oppdatering eller etter at de fullførte oppgraderingsprosessen fra en eldre Windows-versjon til Windows 10.
Etter å ha prøvd å replikere problemet og sett på forskjellige brukerrapporter, virker det som om problemet oftest oppstår enten på grunn av standardleseren eller på grunn av en dårlig kontorinstallasjon. Selv omKan ikke åpne koblinger i Outlookoppstår mest på Windows 10, rapporteres det også på Windows 7 og Windows 8 (8.1), spesielt med Windows Office 2010.
Hvis du for øyeblikket sliter med det samme problemet, vil denne artikkelen gi deg de beste feilsøkingsveiledningene som kan løse problemet. Følg metodene nedenfor i rekkefølge til du støter på en løsning som ivaretar problemet for deg. La oss begynne!
Metode 1: Reparere kontorinstallasjonen
Først og fremst, la oss sørge for at problemet ikke skyldes en dårlig Office-installasjon. Noen ganger kan Microsoft Outlook-programmet ditt oppføre seg feil på grunn av en feil eller en dårlig Office-installasjon. Noen brukere har klart å løse problemet etter bruk av Programmer og funksjoner vindu for å reparere Microsoft Office Suite.
Her er en rask guide for å prøve å fikse kan ikke åpne koblinger i Outlookved å reparere Microsoft Office-installasjon:
- trykk Windows-tast + R for å åpne en Run-boks. Skriv deretter inn “appwiz.cpl”Og traff Tast inn å åpne Programmer og funksjoner.

- Inne i programmer og funksjoner, bla nedover i applikasjonslisten og finn Microsoft Office tilknyttet Outlook-versjonen som gir deg problemer.
- Høyreklikk på Microsoft Office versjon og velg Endring.
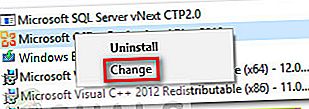
- I Microsoft Office Repair-vinduet velger du Reparere veksle si Fortsette.
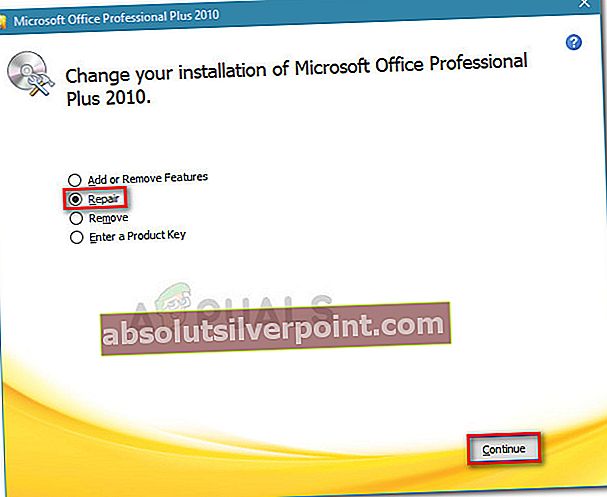
- Følg instruksjonene på skjermen for å starte reparasjonsprosessen, og vent til den er fullført.
- Start datamaskinen på nytt og se om problemet løses ved neste oppstart.
Hvis du fremdeles ikke klarer å åpne lenker (hyperkoblinger) i Microsoft Office, fortsett nedover med neste metode nedenfor.
Metode 2: Endre standard nettleser til Internet Explorer eller Microsoft Edge
Siden dette problemet ofte skyldes standardleseren, er det en anstendig sjanse for at du kanskje kan løse problemet ved å bare endre standardleseren.
Det viser seg at eldre Outlook-versjoner er kjent for å nekte å åpne hyperkoblinger eller til og med krasje når standard nettleser ikke er satt til Internet Explorer (IE) eller Microsoft Edge. Mesteparten av tiden oppstår problemer av denne typen med Microsoft Office 2010 eller lavere som bruker en tredjeparts nettleser (Chrome, Opera, Firefox, etc.).
Merk: Hvis du bruker en tredjeparts nettleser og ikke er interessert i å bytte til et innebygd alternativ, kan du hoppe rett til Metode 3.
Hvis du bruker en tredjeparts nettleser som standardvalg, her er en rask guide til hvordan du endrer standardleseren i et forsøk på å løse “kan ikke åpne Outlook-koblinger”Utgave:
- trykk Windows-tast + R for å åpne en Run-boks. Skriv deretter inn “kontroll”Og traff Tast inn for å åpne Kontrollpanel.
- Innsiden Kontrollpanel, klikk på Standard programmer.
- Innsiden Standard programmer, klikk på Still inn standardprogrammene.
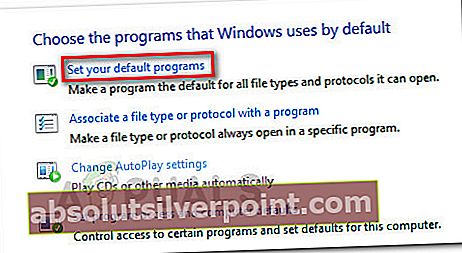
- I vinduet Standardapper blar du ned tilnettleser delen og klikk på applikasjonen som for øyeblikket er angitt som standard. Velg deretter enten Microsoft Edge eller Internet Explorer fra listen.
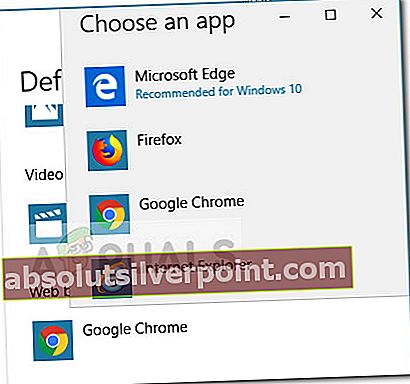
- Når du endrer standardleseren til Internet Explorer eller Microsoft Edge, starter du datamaskinen på nytt.
- Ved neste oppstart, åpne Outlook og se om du er i stand til å åpne lenker fra den. Hvis problemet fortsatt ikke er løst, fortsett nedover med neste metode nedenfor.
Metode 3: Oppdater Firefox til den nyeste tilgjengelige versjonen (hvis aktuelt)
Hvis du bruker Firefox som standard nettleser, kan det være lurt å dobbeltsjekke om du bruker den nyeste tilgjengelige versjonen. Det er en feil med Firefox versjon 58 utløst av Outlook.com-oppsettet som gjør at koblinger ikke kan åpnes. Fordi problemet er ganske gammelt nå, har Mozilla allerede adressert dette problemet med en hurtigreparasjon som følger med Firefox versjon 60.
Merk: Hvis du ikke kan oppdatere til den nyeste Firefox-bygningen (på grunn av inkompatibilitet med utvidelser eller andre problemer), kan du hoppe rett til Metode 4.
Her er en rask guide for å sørge for at Firefox er oppdatert til den nyeste versjonen:
- Åpne Firefox og klikk på handlingsknappen øverst til høyre.
- Gå til handlingsmenyen Hjelp> Om Firefox.
- Hvis en ny oppdatering er tilgjengelig, klikker du på Start på nytt for å oppdatere Firefox og vent til nettleseren starter på nytt med den siste versjonen.
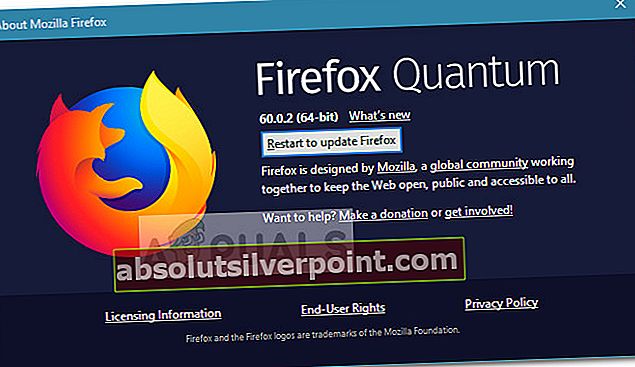
- Klikk Ja ved UAC (brukerkontokontroll) angående Firefox Update Software.
- Når du klarer å oppdatere Firefox til den nyeste versjonen, må du starte datamaskinen på nytt.
- Ved neste oppstart, se om problemet er løst ved å klikke på en lenke i Microsoft Outlook. Hvis du fremdeles ikke klarer å åpne hyperkoblinger i Outlook, eller hvis denne metoden ikke gjaldt, fortsett med neste metode nedenfor.
Metode 4: Endre Firefox-innstilling (hvis aktuelt)
Hvis du bruker noen tillegg som ikke er kompatible med den nyeste Firefox-versjonen, er du kanskje ikke tilbøyelig til å oppdatere til den siste tilgjengelige versjonen. Heldigvis er det en løsning som gjør koblinger brukbare igjen uten å oppdatere til den siste versjonen.
Noen brukere har klart å gjøre koblinger brukbare igjen i Outlook ved å endre en Firefox-innstilling. Dette er hva du trenger å gjøre:
Merk: Husk at trinnene nedenfor bare gjelder for Firefox-versjoner som er eldre enn Firefox versjon 60. Hvis du har Firefox versjon 60 eller nyere, vil du ikke kunne gå videre etter trinn 4.
- Åpne en ny fane i Firefox.
- Skriv eller lim inn “i navigasjonsfeltet øverstom: config”Og traff Tast inn.
- Klikk på Jeg aksepterer risikoen! for å gå inn i Avanserte innstillinger av Firefox.
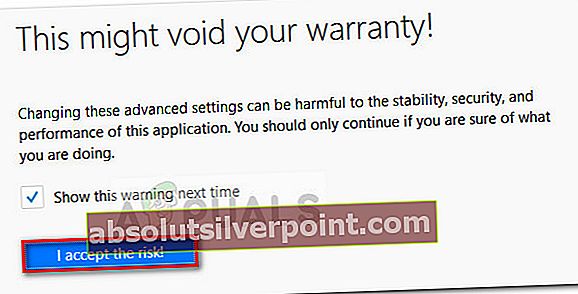
- Bruk søkeboksen øverst i listen over avanserte innstillinger og skriv inn "stylo".
- Dobbeltklikk deretter på layout.css.stylo-blocklist.enabled og endre standardverdien fra Falsk til ekte.
- Dobbeltklikk deretter på layout.css.stylo_blocklist.blocked_domains og sett standardverdien til live.com.
Merk: Hvis du bruker Office 365 i stedet for live.com for å se e-posten din, bruk office.com (eller office365.com) i stedet for live.com.
- Lukk og åpne Firefox på nytt for å se om problemet er løst. Hvis du fremdeles støter på det samme problemet, fortsett nedover med neste metode nedenfor.
Metode 5: Endring av .html- og .htm-verdiene via Registerredigering
Organisasjonspolitikken din kan også være ansvarlig for å forhindre at du åpner lenker. Noen brukere har klart å løse problemet ved å endre verdiene til .html- og .htm-verdiene via Registerredigering.
Det er to måter du kan følge for å gjøre dette. Du oppretter enten et registerfiks selv og kjører det for å betjene alle endringene samtidig, eller du gjør endringene ved hjelp av en forhøyet ledetekst. Følg gjerne hvilken guide som virker mer bekvem for deg:
Å skape en.REG-fil
- Høyreklikk på en ledig plass på skrivebordet og velg Ny> Tekstdokumentog navngi det hva du vil.
- Åpne det nyopprettede tekstdokumentet og lim inn følgende tekst i:
Windows Registerredigering versjon 5.00
Windows Registerredigering versjon 5.00 [HKEY_CLASSES_ROOT \ .html] @ = "htmlfile" "Content Type" = "text / html" "PerceivedType" = "text" [HKEY_CLASSES_ROOT \ .htm] @ = "htmlfile" "Content Type" = " text / html "" PerceivedType "=" text "[HKEY_CLASSES_ROOT \ .shtm] @ =" htmlfile "" Content Type "=" text / html "" PerceivedType "=" text "[HKEY_CLASSES_ROOT \ .shtml] @ =" htmlfile " "Content Type" = "text / html" "PerceivedType" = "text" [HKEY_LOCAL_MACHINE \ SOFTWARE \ Classes \ htmlfile \ shell \ open \ command] @ = "\" C: \ Program Files \ Internet Explorer \ IEXPLORE .EXE \ "-nohome"
- Når koden er på plass, går du til Fil> Lagre som og endre utvidelsen fra .tekst til .regog trykk Lagre-knappen.
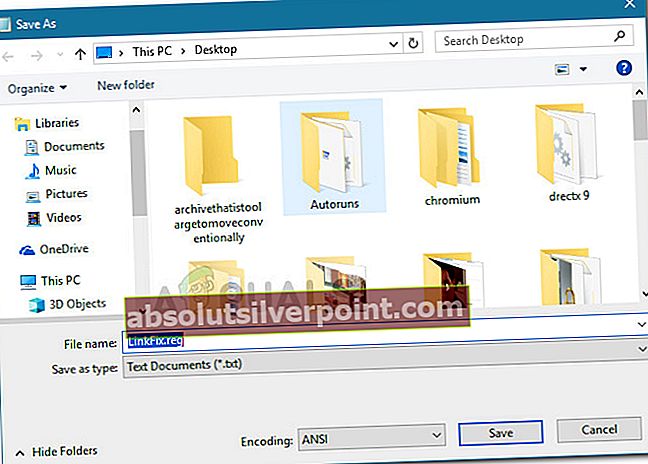
- Naviger til stedet der du tidligere lagret filen, og dobbeltklikk på den for å åpne den. Så, slå Ja på UAC be om å la applikasjonen gjøre de nødvendige endringene i registerfilene dine.
- Start datamaskinen på nytt og se om problemet er løst ved neste oppstart.
Ved hjelp av en forhøyet ledetekst
- trykk Windows-tast + R for å åpne en Run-boks. Skriv deretter inn “cmd”Og traff Ctrl + Skift + Enter å åpne opp en Forhøyet kommando spør med administrative rettigheter.

- Inne i den forhøyede ledeteksten, kopier og lim inn følgende kommandoer og trykk Tast inn:
REG ADD HKEY_CURRENT_USER \ Software \ Classes \ .htm / ve / d htmlfile / fREG ADD HKEY_CURRENT_USER \ Software \ Classes \ .html / ve / d htmlfile / f REG ADD HKEY_CURRENT_USER \ Software \ Classes \ .shtml / ve / d LEGG TIL HKEY_CURRENT_USER \ Software \ Classes \ .xht / ve / d htmlfile / f REG ADD HKEY_CURRENT_USER \ Software \ Classes \ .xhtml / ve / d htmlfile / f
- Lukk den forhøyede ledeteksten og start datamaskinen på nytt. Se om problemet er løst ved neste oppstart.
Metode 6: Tilbakestille Internet Explorer
Internet Explorer brukes ofte av programmer for å surfe på internett i stedet for en hvilken som helst annen nettleser installert på datamaskinen, og hvis det er et problem eller en feil med Internet Explorer, stoppes hele søkeprosessen. Derfor vil vi i dette trinnet tilbakestille Internet Explorer for å håndtere dette problemet. For det:
- trykkWindows + R. for å åpne Kjør-ledeteksten.
- Skriv inn “Inet.cpl” og trykk "Tast inn" for å åpne internettegenskapsvinduet.
- Klikk på "Avansert" og klikk på "Nullstille" knapp.

- Undersøk “Slett personlige innstillinger” alternativet i det nye vinduet, og velg deretter igjen "Nullstille" for å implementere valget ditt.

- Start datamaskinen på nytt og sjekk om problemet fortsatt vedvarer.
Metode 7: Aktivere Internet Explorer
I noen tilfeller kan internettutforskeren ha blitt deaktivert fra kontrollpanelet. Derfor vil vi i dette trinnet aktivere det fra det klassiske grensesnittet på kontrollpanelet og deretter sjekke om dette problemet er løst. For å gjøre det:
- trykk “Windows” + “R” for å åpne Kjør-ledeteksten.
- Skriv inn "Kontrollpanel" og trykk deretter på "Tast inn".
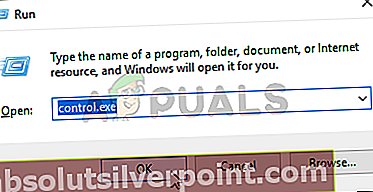
- Klikk på “Programmer” og velg deretter "Slå Windows-funksjoner på eller av".
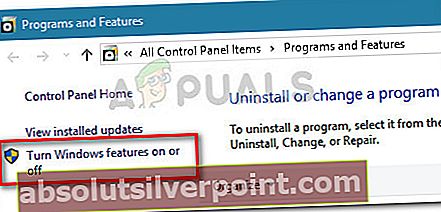
- Her inne, sørg for at "Internet Explorer 11" -boksen er merket av.
- Hvis ikke, sjekk det og lagre endringene ved å klikke på “OK”.
- Sjekk om problemet vedvarer.
Merk:Hvis ingenting annet fungerer, prøv først å opprette en ny brukerkonto og sjekk om koblinger fungerer i det, og hvis det ikke fungerer, kan du prøve å gjenopprette datamaskinen til en tidligere versjon.