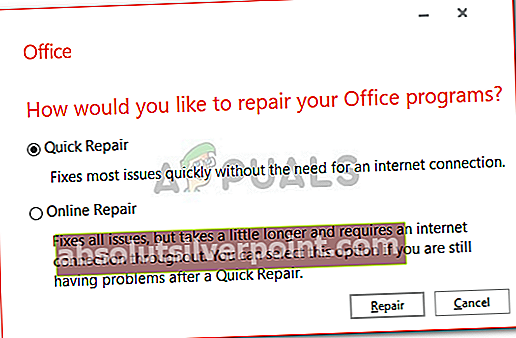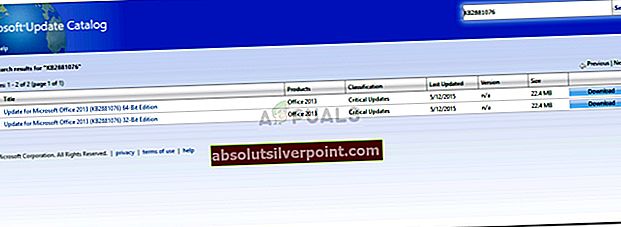Feilkoden 0x80070663 vises ofte når Windows 10 ikke klarer å installere de utgitte oppdateringene for Microsoft Office 2013 eller 2016. Dette kan skyldes korrupt installasjon av Microsoft Office, mens Windows oppdateringstjeneste til tider også kan holdes ansvarlig. Som vi alle vet, tilbyr Windows-oppdateringer vanligvis bedre sikkerhet og stabilitet sammen med oppdateringer for Microsoft-relatert programvare på systemet ditt, for eksempel Microsoft Office.

Dessverre må du gjennomgå noen prøvelser for å få oppdateringen installert på systemet ditt. Selv om oppdateringsrelaterte problemer er generiske, kan de håndteres ganske enkelt. Det samme er tilfelle her, du må bare implementere noen få enkle løsninger for å komme deg rundt problemet.
Hva forårsaker Windows Update-feil 0x80070663 på Windows 10?
Faktorene som er ansvarlige for fremveksten av Window-oppdateringsfeil 0x80070663 er nevnt nedenfor -
- Korrupt kontorinstallasjon: Feilkoden kan noen ganger utløses på grunn av korrupsjon av Microsoft Office-installasjonen. I slike scenarier må du reparere det fra Windows-apper og funksjonspanel.
- Windows Update Service: Windows Update-tjenesten er ansvarlig for oppdatering av systemet ditt. Hvis den ikke kjører, vil du møte mange oppdateringsrelaterte problemer som denne.
For å utslette problemet, kan du implementere løsningene nedenfor.
Løsning 1: Reparer kontorinstallasjon
Som vi har nevnt ovenfor, er hovedårsaken til feilkoden korrupsjonen av Microsoft Office-installasjonen. Et slikt problem kan lett håndteres, og det er ingenting å bekymre seg for. Du må bare reparere installasjonen ved å følge trinnene nedenfor:
- trykk Windows Key + X og klikk Apper og funksjoner øverst på listen.
- Når vinduet dukker opp, søk etter Microsoft Office enten ved å skrive i søkefeltet eller gå gjennom listen.
- Når du har funnet den, markerer du den og klikker deretter Endre.
- Gå for en Rask reparasjon først og se om det isolerer problemet. Hvis ikke, prøv en Online reparasjon neste. Online reparasjon vil ta litt lengre tid, så sørg for å ha tålmodighet.
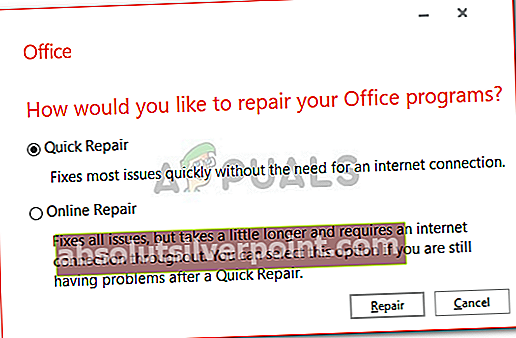
- Kjør oppdateringen på nytt.
Løsning 2: Sjekk Windows Update Service
En annen potensiell faktor for feilkoden er Window Update-tjenesten. Som vi nevnte, må denne tjenesten kjøre for å installere oppdateringene på systemet ditt. Hvis det stoppes, vil du møte en oppdateringsfeil enten under installasjonen eller nedlastingen. Sørg derfor for at tjenesten kjører ved å gjøre følgende:
- trykk Windows-tast + R å åpne Løpe dialogboks.
- Skriv inn 'services.mscOg trykk Enter.
- Fra listen over tjenester finner du Windows-oppdatering service.
- Dobbeltklikk den for å åpne Eiendommer.
- Hvis servicestatusen sier stoppet, klikker du Start å starte tjenesten.
- Prøv å kjøre oppdateringen på nytt.
Løsning 3: Installere oppdateringen manuelt
I noen tilfeller, hvis Windows-oppdateringen mislykkes med en feilkode, kan du isolere problemet ved å laste ned og installere oppdateringen manuelt. For å gjøre dette trenger du KB-koden for oppdateringen du prøver å installere. Dette finner du i feilmeldingen om Windows-oppdateringen. Når du har KB-koden, gjør du følgende for å installere oppdateringen manuelt:
- Åpne nettleseren din og gå til Microsoft Update-katalog nettsted.
- Der søker du etter oppdateringen du vil installere ved å skrive inn KB-koden.
- Last ned oppdateringen for systemarkitekturen (x86 eller x64).
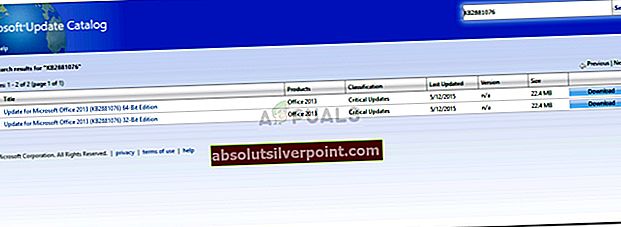
- Når du har det, er det bare å kjøre filen for å installere oppdateringen.