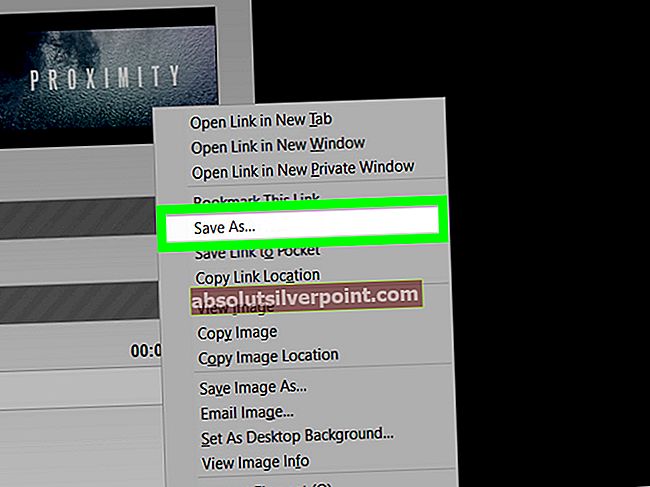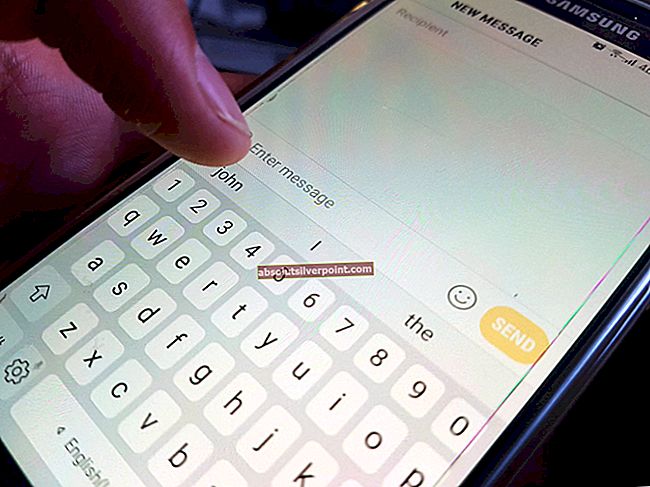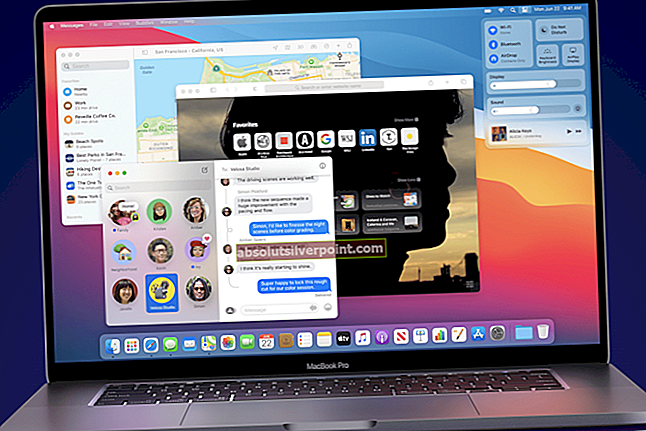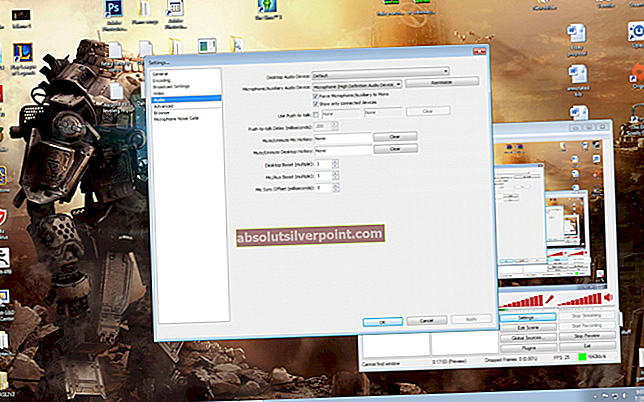En BSOD (Blue Screen of Death) er vanligvis et mareritt for PC-brukere, da årsakene er forskjellige for hver feil. Videre oppstår BSOD ofte fra ingenting, og du mister ofte fremgangen du kanskje har jobbet med de siste timene!

Et enda større problem oppstår når du sitter fast med en uendelig løkke med BSOD-er som vises langs feilmeldingen "PCen din løp inn i et problem og må starte på nytt". Vi har samlet noen arbeidsløsninger i denne artikkelen, og vi er sikre på at en av metodene nevnt nedenfor definitivt vil fungere for deg!
Hva er årsaken til at "PCen din løp inn i et problem og må starte på nytt"?
Årsakene til BSOD er mange, og til og med den samme feilmeldingen kan noen ganger føre til at to forskjellige løsninger brukes til å feilsøke den på to forskjellige datamaskiner. Når det er sagt, når BSOD-er vises i en sløyfe som ikke gir deg tilgang til datamaskinen din normalt, kan du ikke virkelig utføre mange løsninger på grunn av det faktum at du ikke en gang når velkomstskjermen.
Årsaker vises ofte som et korrupt register, korrupte systemfiler eller korrupte drivere. Disse feilene er vanligvis ganske vanskelige å løse, og den eneste sjansen kan være å oppdatere Windows-installasjonen (mens du beholder filene dine) eller å angre endringene du har gjort i registeret før feilen dukker opp.
Før du starter, må du imidlertid kontrollere at alle harddiskene / SSD-ene dine er riktig koblet til datamaskinen og at det ikke er noe problem med arbeidet. Når du har gjort det, kan du fortsette med løsningene som er oppført nedenfor.
Løsning 1: Utfør en reparasjonsinstallasjon
Denne metoden kan virke desperat siden den inkluderer å lage et oppstartbart Windows 10-medium og faktisk utføre en reparasjonsinstallasjon, men det kan hjelpe deg siden du ikke mister noen av dine personlige filer. Dette har hjulpet mange brukere med å håndtere BSOD-sløyfen, så sørg for at du prøver dette! Du kan også prøve å utføre en reparasjonsoppstart før du fortsetter med denne metoden.
- Last ned Media Creation Tool programvare fra Microsofts nettsted. Åpne den nedlastede filen du nettopp lastet ned, og godta vilkårene.
- Velg Lag installasjonsmedier (USB-flashstasjon, DVD eller ISO-fil) for en annen PC alternativet fra startskjermen.

- Språk, arkitektur og andre innstillinger for den oppstartbare stasjonen velges ut fra datamaskinens innstillinger, men du burde gjøre det fjern merket de Bruk de anbefalte alternativene for denne PC-en for å velge de riktige innstillingene for PCen som har passordet knyttet til (hvis du oppretter dette på en annen PC, og du sannsynligvis er det).
- Klikk Neste og klikk på USB-stasjonen eller DVD-alternativet når du blir bedt om å velge mellom USB eller DVD, avhengig av hvilken enhet du vil bruke til å lagre dette bildet på.

- Klikk på Neste og velg USB- eller DVD-stasjonen fra listen som viser lagringsmediet som er koblet til datamaskinen.
- Klikk på Neste, og Media Creation Tool vil fortsette med å laste ned filene som er nødvendige for å installere og opprette installasjonsenheten.
Nå som du sannsynligvis har gjenopprettingsmediet ditt, kan vi begynne å løse oppstartsproblemet ved å starte gjenopprettingsstasjonen som du skal starte fra.
- Sett inn installasjonsstasjonen du eier eller som du nettopp har opprettet, og start datamaskinen. Startskjermen vil variere avhengig av operativsystemet du har installert.
- Windows-installasjonen skal åpne og be deg om å angi foretrukket språk og klokkeslett og dato. Skriv dem inn riktig og velg Fiks datamaskinen din alternativet nederst i vinduet.
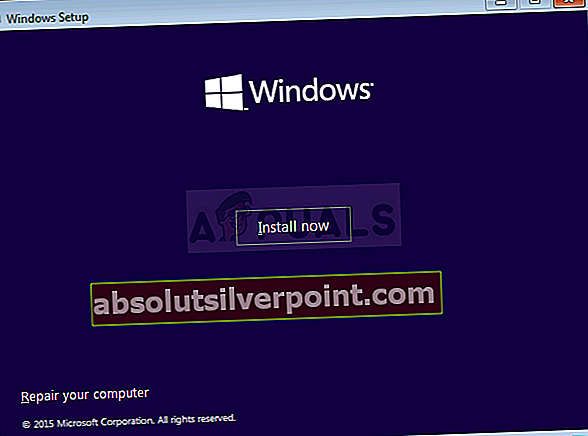
- De Velg et alternativ skjermen vises, så naviger til Feilsøk >> Tilbakestill denne PCen. Dette lar deg beholde dine personlige filer, men det vil slette appene du har installert. Følg det videre settet med instruksjoner på skjermen, og vent til prosessen er ferdig. Sjekk om BSOD-er fortsatt vises i en løkke!
Løsning 2: Angre nylige endringer i datamaskinens register
Feil registerinnstillinger er også en viktig årsak til systemfeil, og det er nesten umulig å løse dette problemet, ettersom du ikke en gang kan nå datamaskinen din. Derfor må du bruke gjenopprettingsmediet du opprettet i løsning 1 for å prøve å få tilgang til ledeteksten som vi vil bruke til å angre endringene i datamaskinens register!
- Sett inn installasjonsstasjonen du eier eller som du nettopp har opprettet, og start datamaskinen. Startskjermen vil variere avhengig av operativsystemet du har installert.
- Windows-installasjonen skal åpne og be deg om å angi foretrukket språk og klokkeslett og dato. Skriv dem inn riktig og velg Fiks datamaskinen din alternativet nederst i vinduet.
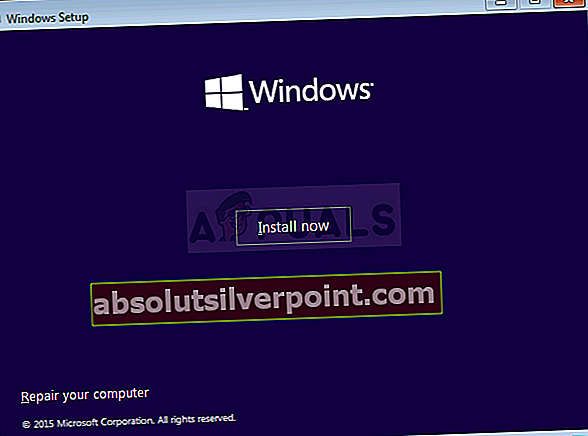
- De Velg et alternativ skjermen vises, så naviger til Feilsøk >> Avanserte alternativer >> Kommandoprompt. Sørg for at du velger administratorkontoen for å fortsette!

- Skriv inn kommandoen nedenfor for å navigere til System32-mappen på harddisken:
CD Windows \ System32
- Bruk de to kommandoene nedenfor for å bytte til config mappen og vise filene og mappene i mappen inne i ledeteksten.
CD-konfigurasjon DIR
- Sjekk om du kan finne en mappe som heter RegBack. Den bør være oppført med en nyere dato. Hvis du finner den, skriver du inn de to kommandoene nedenfor for å navigere til denne mappen og liste opp innholdet.
CD RegBack DIR
- I listen over filer som vil vises, bør du kunne se disse grunnleggende fem filene. STANDARD, SAM, SIKKERHET, PROGRAMVARE, og SYSTEM. Ikke bekymre deg hvis størrelsen sjekker ut som null.

- Disse filene er nøkkelfilene som må byttes ut for at du kan angre endringene du har gjort i registeret. Ser over i config mappen, bør du se filene med samme navn.
- Filer i config mappe brukes for tiden mens RegBack de er sikkerhetskopien. Dette kan bare gjøres ved å utføre kommandosettet nedenfor.

- Kommandoen vil gå tilbake til config mappen og gi nytt navn til alle nåværende filer til et nytt navn slik at de ikke lenger brukes. Forsikre deg om at du ikke hopper over en kommando hvis du vil at denne metoden skal fungere!
CD .. REN DEFAULT DEFAULT1 REN SAM SAM1 REN SECURITY SECURITY1 REN SOFTWARE SOFTWARE1 REN SYSTEM SYSTEM1
- Det siste settet med kommandoer kopierer sikkerhetskopifilene fra RegBack-mappen til konfigurasjonsmappen, og erstatter den gamle, ødelagte versjonen av registeret med eldre filer som skal kunne starte datamaskinen.
CD RegBack COPY * C: \ WINDOWS \ System32 \ config
- Du bør se en melding om at fem filer ble kopiert. Naviger tilbake til Feilsøk menyen og velg å slå av PCen. Etter at den har startet opp igjen, bør du kunne få tilgang til datamaskinen din igjen.
Merk:Hvis problemet fortsatt vedvarer, kan du prøve å starte datamaskinen i sikker modus og sjekke om den starter opp normalt. Hvis den gjør det, kan du prøve å avinstallere nylig installerte applikasjoner og underklokke datamaskinen hvis det ble gjort noen overklokking nylig. Sjekk om problemet vedvarer. Etter å ha gjort det, er det bare en Bios Update eller en ren Windows Install.