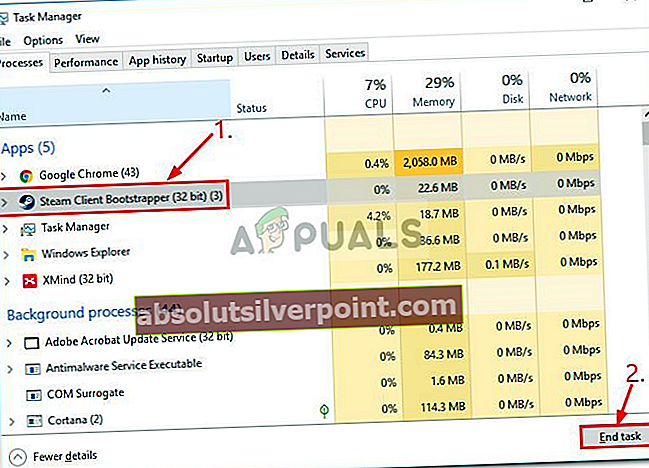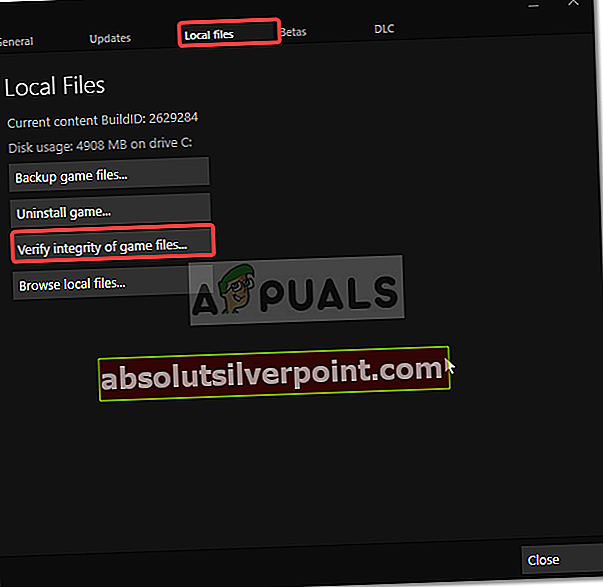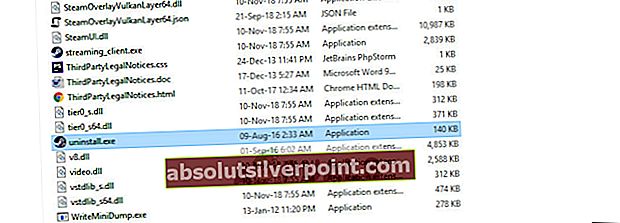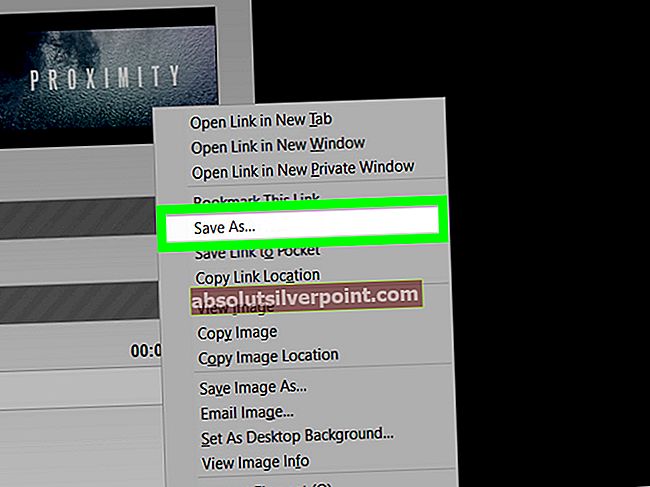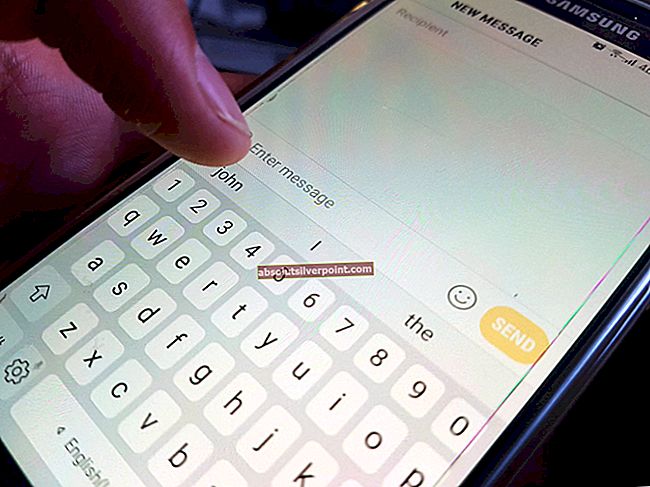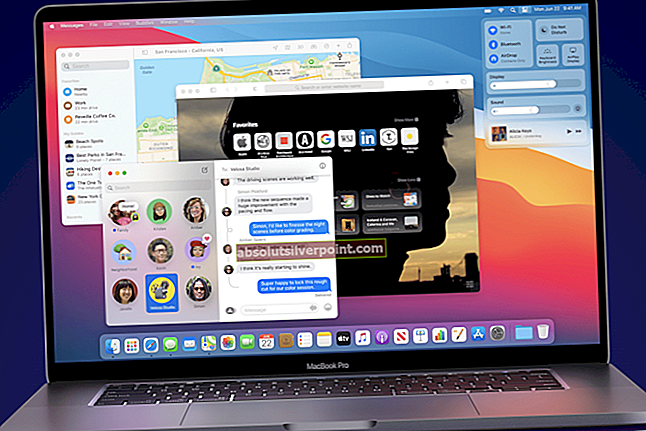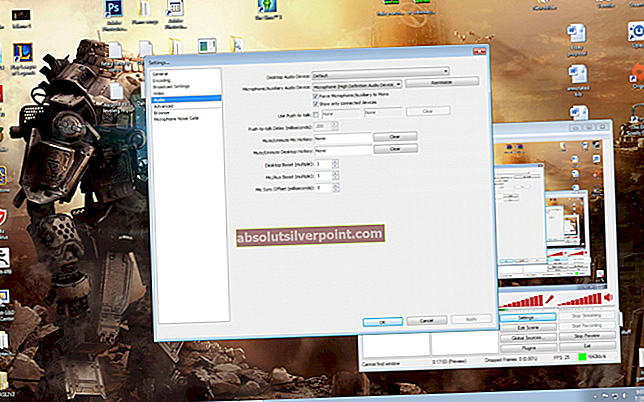PlayerUnknown’s Battlegrounds eller PUBG er et av de største og beste Battle Royale-spillene som for øyeblikket er der ute. Med jevnlige oppdateringer og unik gameplay har dette spillet virkelig vært en suksess. Flere og flere spill prøver lett å etterligne PUBG, men ingen har ennå oppnådd nivået på PUBG. Den slags avhengighet spillet tilbyr, blir det veldig irriterende når du møter et problem som er ganske vanlig, men som ikke kan finne ut en måte å komme seg rundt. Vel, bekymre deg ikke mer, da vi viser deg hvordan du kan komme tilbake i handlingen!

Hva er årsaken til at PUBG ikke kunne initialisere feilen?
I følge PUBG-støtte oppstår denne feilen når du ikke har installert spillet ditt riktig, men tilsynelatende er det ikke alt. Dette problemet oppstår pga tillatte tillatelser til spillfilene, bugged steam dvs. veldig sjelden, ufullstendig installasjon som nevnt ovenfor, utdaterte grafikkdrivere osv.
Når det er sagt, la oss hoppe inn i kjernen av de fleste løsningene der ute:
Løsning 1: Deaktivere administrativ kraft
Dette er den vanligste og mest effektive løsningen for problemet ditt. De fleste har rapportert at tilbakekalling av den administrative kraften til spillfilene har løst problemet. Å gjøre dette:
- Gå dit hvor din Damp er installert som, som standard, er C: \ Program Files (x86) \ Steam \ eller C: \ Programfiler \ Steam \.
- Når du er i Steam-katalogen, kan du ta veien til steamapps \ common \ TslGame \ Binaries \ Win64 \.
- Der finner du Tslgame.exe fil.
- Høyreklikk på den og klikk Egenskaper.
- Gå til Kompatibilitet fanen og fjern merket ‘Kjør som administrator’.

Løsning 2: Start damp på nytt
Problemet oppstår noen ganger tilfeldig på grunn av Steam som er pent å løse. Alt du trenger å gjøre er:
- Avslutt spillet ditt.
- Høyreklikk på oppgavelinjen og åpne Oppgavebehandling.
- Gå til Oppgavebehandling Prosesser Tab.
- Se etter noe Damp og TslGame behandle og avslutte det.
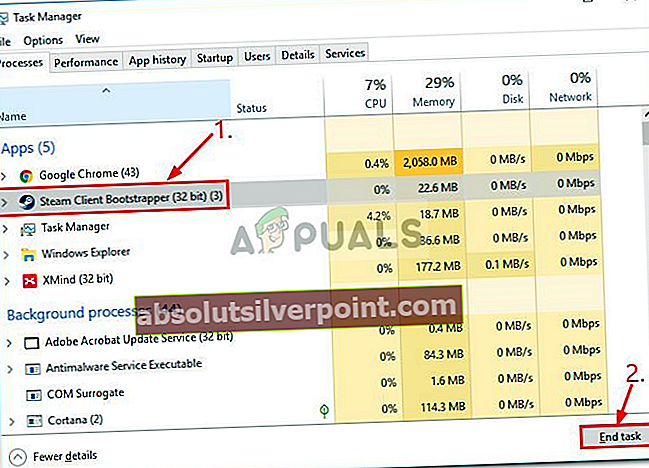
- Start opp Steam igjen og åpne spillet ditt.
Merk: Hvis dette ikke fungerer, kan du prøve å starte PCen på nytt.
Løsning 3: Oppdatere driverne dine
En annen årsak til problemet er utdaterte drivere. Du bør alltid se etter nye oppdateringer for grafikkortet ditt fra produsenten, kanskje det er AMD eller Nvidia. Slik oppdaterer du driverne:
- Høyreklikk på skrivebordet dittDatamaskinen minOg klikk ‘Enhetsbehandling’.
- Klikk på Skjermkort, høyreklikk på grafikkortet ditt og velg ‘Oppdater driverprogramvaren’.

- Klikk deretter på ‘Søk automatisk etter oppdatert driverprogramvare’.
Hvis datamaskinen din ikke oppdaterer driveren automatisk, kan du enkelt gjøre det manuelt ved å laste ned oppdateringen fra produsentens nettsted og installere den som er ganske grei.
Løsning 4: Verifisere spillintegritet
Problemet kan veldig godt skyldes ødelagte eller ødelagte spillfiler. Heldigvis, når spillfilene dine blir ødelagt, kan du enkelt bekrefte dem via damp. For dette er det du må gjøre:
- Åpne Steam og gå til Bibliotek seksjon.
- Lokaliser PUBG og høyreklikk på den som vil gå ned en meny. Klikk på Eiendommer.
- Klikk på for å bekrefte filene Lokale filer fanen og klikk ‘Bekreft integriteten til spillfiler’.
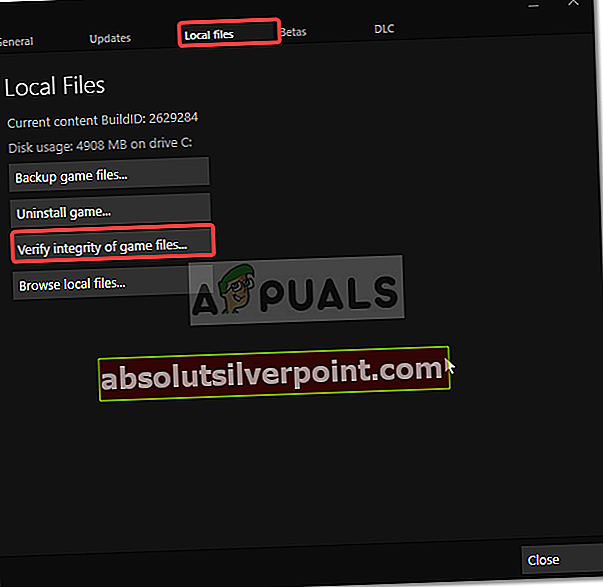
- Vent til den har fullført bekreftelsen av spillfiler. Når det er gjort, kan du prøve å kjøre spillet ditt.
Løsning 5: Installere Steam på nytt
Hvis ingenting av de ovennevnte løsningene fungerer for deg, er installering av Steam din siste utvei. Dette vil mest sannsynlig løse problemet ditt, og du er god å gå. Bare gå til Steams nettsted, last ned programvaren og installer den.
- Trykk Windows + R, skriv “appwiz.cpl”I dialogboksen og trykk Enter.
- Når du er i applikasjonsbehandling, søk etter oppføringen avDamp. Høyreklikk på den og velgAvinstaller. (Du kan også kjøre avinstalleringsprogrammet fra Steam-katalogen).
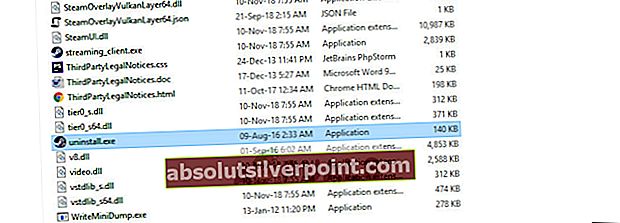
- Start datamaskinen på nytt, og installer den igjen på datamaskinen etter at du har lastet ned en ny versjon av Steam.
Merk:Vær oppmerksom på at, i motsetning til instruksjonene nevnt i den første løsningen, forteller PUBG-støtte deg å kjøre TlsGame.exe som administrator. Å gjøre det løser ikke problemet ditt - med utsikt over det faktum at filen (TlsGame.exe) kjører som administrator som standard.