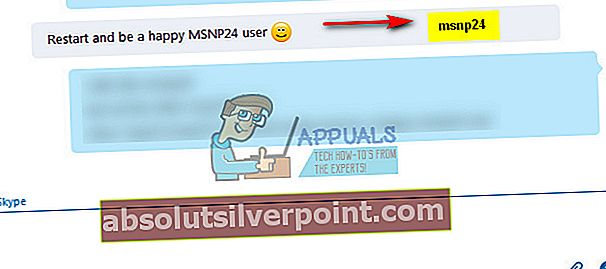Skype-brukere klarer ikke å sende meldinger primært på grunn av problemer med interne innstillinger eller problemer med selve Skype. Her har vi listet opp alle løsningene som du kan bruke til å løse dette problemet.
Før du prøver noen av løsningene som er oppført, bør du prøve å kjøre applikasjonen i administrativ modus. Høyreklikk på applikasjonen og velg “Kjør som administrator”. Videre må du sørge for at du har en aktiv internettforbindelse. Hvis du bruker et nettverk i en institusjon, kan du prøve å bruke åpent internett som gjør ikke detinvolvere noen fullmakter. Mange institutter støtter ikke drift og kommunikasjon av slike applikasjoner.
Løsning 1: Sjekk om Skype-servere er online
Som vi forklarte ovenfor, er det tidspunkter hvor Skype-servere er nede på grunn av enten vedlikehold eller når de er et mål for et DDOS-angrep (Distributed Denial of Service). Servervedlikehold er prosessen med å holde serveren oppdatert og kjøre for å sikre at organisasjonens datanettverk fungerer greit. Nettverksadministratoren gjør vanligvis dette, og det er avgjørende for virksomhetens ytelse. Uten en skikkelig IT-serviceplan vil programvaren aldri kjøre som forventet. I alvorlige tilfeller kan nettverket til og med oppleve delvis eller total svikt som fører til alvorlige tap for virksomheten.
Du kan enkelt sjekke om Skype-servere er online ved å sjekke den offisielle nettsiden for Skype-status. Som du kan se som et eksempel, har Skype ikke problemer i tjenesten. Pålogging på Skype og direktemeldinger påvirkes. Her tilsvarer problemet ‘Logg inn på Skype’ problemet som diskuteres.

Hvis du navigerer til slutten av siden, vil du se en overskrift “Løste hendelser”. Alle de løste problemene er oppført her med tidsstempel og dato. Forsikre deg om at Skype-tjenester er normale. Hvis de ikke er det, er det ingenting du kan gjøre bortsett fra å vente til serverne er oppe igjen og oppfører seg normalt som forventet.

Løsning 2: Innlogging i applikasjonen
Det er flere tilfeller der noen applikasjoner har korrupte brukerkonfigurasjoner lastet inn i dem. Dette medfører problemer med funksjonaliteten til applikasjonen og kan til og med føre til at noen moduler ikke fungerer som de skal. For å motvirke dette problemet, kan vi prøve å logge på applikasjonen på nytt og se om dette gjør susen.
Merk: Bruk bare denne løsningen hvis du har tilgang til kontoinformasjonen din.
- Åpne Skype-applikasjonen, klikk på de tre punktene som er tilstede på toppen og trykk Logg ut.

- Du blir umiddelbart logget av Skype, og applikasjonsvinduet lukkes. Åpne applikasjonen og logg på kontoen din. Sjekk nå om dette løser problemet.
Løsning 3: Endring av navn på kontoen
En annen løsning som fungerte for mange mennesker, var å endre navnet på kontoen (eller endre annen synlig kontoinformasjon). Dette kan skyldes at Skype oppdaterer tilkoblingen etter at spesifikk informasjon om kontoen er endret. Du er velkommen til å endre informasjon og deretter endre den tilbake.
- Åpne Skype-applikasjonen. Klikk på avataren din øverst til venstre på skjermen. Å velge 'Administrer konto’Fra det nye vinduet som kommer frem.

- Nettleseren din åpner en ny webside der alle Skype-detaljene dine vil være til stede. Endre navnet ditt og klikk på Lagre for å implementere endringene. Gå ut av vinduet og logg inn på applikasjonen igjen. Sjekk nå om det aktuelle problemet ble løst.
Løsning 4: Tilbakestille Skype
Før vi bruker mer tekniske løsninger, kan vi prøve å tilbakestille applikasjonen fra datamaskinens innstillinger. Dette vil effektivt tilbakestille alle konfigurasjonene av applikasjonen og vil be brukeren om å legge inn detaljene sine igjen.
Merk: Forsikre deg om at du har kontoinformasjonen din tilgjengelig før du går videre til denne løsningen.
- Trykk Windows + S, skriv “innstillinger”I dialogboksen og åpne applikasjonen.
- Når du er i applikasjoner, klikker du på underoverskriften ‘Apper’.

- Finn Skype fra listen over applikasjoner og velg “Avanserte instillinger”.

- Klikk på ‘NullstilleLigger i alternativene. Nå tilbakestiller Skype seg selv til alle standardinnstillingene, og brukeren blir logget av. Logg inn igjen og se om du kan sende meldinger normalt.

Merk: Du kan også prøve å avslutte all Skype-behandling ved hjelp av Oppgavebehandling. Det var rapporter som uttalte at brukerne var i stand til å sende meldinger perfekt etter at de avsluttet alle Skype-prosesser og startet den igjen.
Løsning 5: Fjerne Classic Skype
Hvis Classis Skype også er installert på datamaskinen din, kan det være i konflikt med Skype for Windows-applikasjonen. Skype classic er en klient av samme tjeneste, men har et eldre grensesnitt som kan virke mer interaktivt for mange brukere. Det ser ut til at Skype bruker samme port for å sende meldinger, og når disse to applikasjonene kommer i konflikt, kan det hende at porten ikke brukes etter behov av noen av programmene. Skype classic er kjent for å blokkere Skype for Windows-applikasjon. Vi kan prøve å avinstallere Skype classic og se om dette løser problemet.
- Trykk Windows + R, skriv “appwiz.cpl”I dialogboksen og trykk Enter.
- Finn Skype Classic fra listen over applikasjoner, høyreklikk på den og velg ‘Avinstaller’.
- Start datamaskinen på nytt og sjekk om du kan sende meldinger etter behov.
Løsning 6: Oppdatering og kontroll av Skype-tilkoblingsstatus
Hvis alle metodene ovenfor ikke fungerer, kan du prøve å sjekke om klienten din er riktig koblet til Skypes servere, og om det er feilkonfigurasjoner. Kommandoene vi vil bruke vil være spesielle kommandoer og vil vises ikke i den andre enden. Alt dette er for å sikre at du er riktig koblet til Skype-serveren.
- Åpne Skype-applikasjonen og gå til meldingsfeltet til en av kontaktene dine.
- Skriv inn kommandoen ‘/ dumpmsnp’I meldingsdialogboksen og sende den som en melding. Du vil se en melding returnert som et svar som består av all tilkoblingsstatus på datamaskinen din.

- Skriv inn kommandoen ‘/ MSNP24’I meldingsdialogboksen og send den som en melding. Denne gangen vil meldingen bare sendes uten svar tilbake. Nå Logg ut av profilen din som vi gjorde i de tidligere opplæringene og logg på igjen. Du eller personen du sender meldinger til, ser kanskje denne kommandoen. Sammen med det kan det være en streng som ber deg om å starte klienten på nytt.
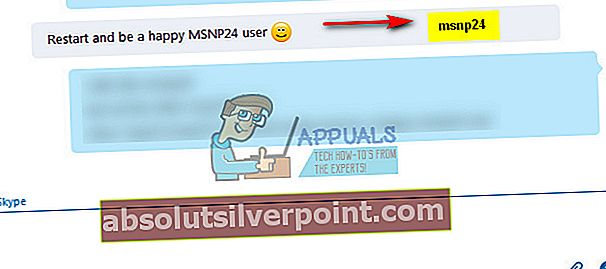
- Skriv nå kommandoen/ remotelogout’I meldingsdialogboksen og send den. Etter sending, sjekk om du kan sende meldinger normalt. Hvis du fortsatt ikke kan, må du starte datamaskinen på nytt og sjekke igjen.