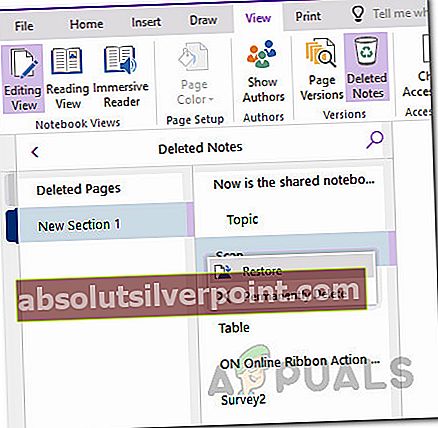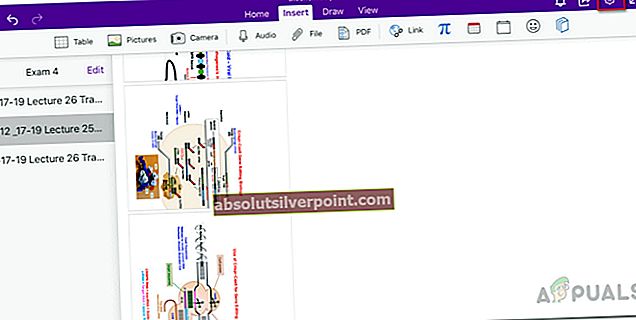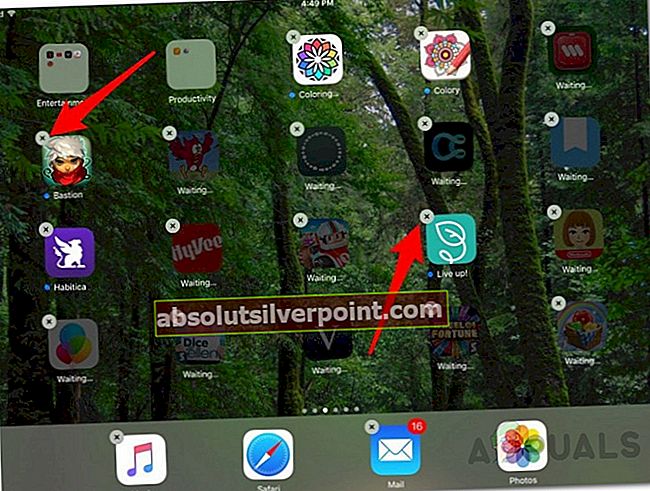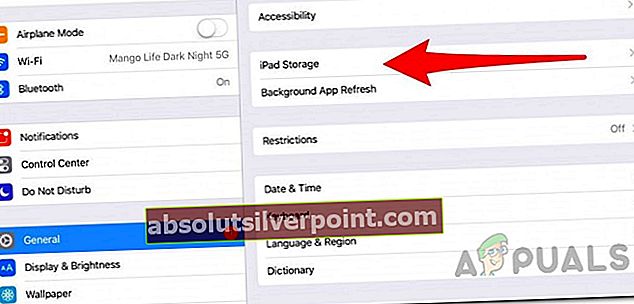Å ha muligheten til å lagre notater umiddelbart er veldig passende. OneNote er Microsofts løsning på dette. Med funksjonen på tvers av plattformer kan brukerne også bruke den på Apple-enhetene sine. Det er et ganske vanlig problem som ofte står overfor flere mennesker som prøver å bruke OneNote-applikasjonen på iPad-en. Som det viser seg, krasjer applikasjonen etter en viss tid, dvs. 30 sekunder eller så. Dette er veldig irriterende, spesielt når du prøver å ta notater under en klasse / møte eller hva som helst.

Dette problemet er ikke begrenset til en bestemt årsak, ettersom applikasjonen kan krasje på grunn av flere grunner, avhengig av ditt scenario. Imidlertid er det noen vanligste årsaker til krasj som vi skal dekke nedenfor. Så uten videre, la oss komme i gang.
- Slettede notater - Som det viser seg, kan en av de vanligste årsakene til at applikasjonen kan krasje være notatene du har slettet og ligger i delen Slettede notater. Det kan også bli referert til som papirkurven. Løsningen i et slikt tilfelle vil være å fjerne filene fra mappen Slettede notater.
- OneNote Auto Sync - En annen potensiell årsak til problemet kan være funksjonen for automatisk synkronisering av OneNote-applikasjonen. Selv om det er nyttig i seg selv, kan det noen ganger føre til at applikasjonen din krasjer fordi den bærbare datamaskinen enten er veldig stor eller at den synkroniseres og modifiseres samtidig. Å slå av autosynkronisering i et slikt scenario vil løse problemet.
- Korrupte installasjonsfiler - Denne må være den mest åpenbare. Hvis OneNote-applikasjonsinstallasjonen inneholder ødelagte filer på iPad, anses det å krasje hver gang du starter den. I et slikt tilfelle er det du trenger å gjøre bare å installere applikasjonen på nytt, og det skal gjøre magien.
Nå som vi er ferdige med mulige årsaker til problemet, la oss komme i gang med de forskjellige løsningene du kan implementere for å bli kvitt problemet og begynne å bruke applikasjonen uten bekymringer. Vennligst følg gjennom.
Metode 1: Kontrollere slettede notater eller papirkurven
Det første du bør gjøre når OneNote fortsetter å krasje, er å sjekke om du har noen uønskede notater igjen som du tidligere har slettet. Som det viser seg, blir ikke notatene du sletter, fjernet permanent og kan nås fra mappen Slettede notater eller papirkurven som ligger under Vis-fanen øverst.
Problemet er forårsaket når du har noen korrupsjon i filene du tidligere hadde slettet, som til slutt krasjer applikasjonen og hindrer deg i å bruke den. Sørg derfor for at du ikke har noen uønskede filer lagret i disse mappene. Slik gjør du dette:
- Først og fremst åpner du OneNote-applikasjonen.
- Når applikasjonen har startet, går du til Utsikt kategorien funnet øverst.
- På Utsikt klikk på SlettetMerknader eller ResirkulereSøppel (avhengig av hvilket alternativ du ser).
- Dette åpner den slettede notatmappen. Sjekk om det er noen uønskede filer her.
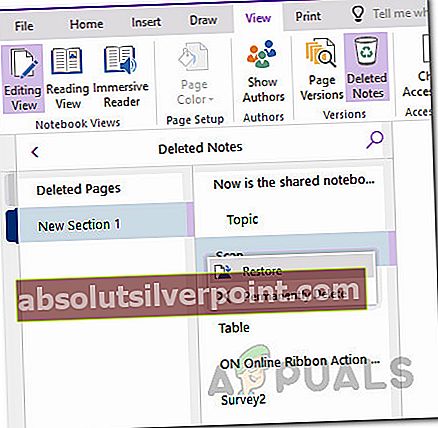
- Hvis det ikke er noe du vil, trykker du bare på filene og velger deretter PermanentSlett muligheten til å kvitte seg med filene helt.
- Når du har slettet alle filene, lukker du OneNote applikasjonen, og start den deretter.
- Se om appen fremdeles krasjer.
Metode 2: Slå av autosynkronisering
Som det viser seg, krasjer OneNote ofte når notatboken du prøver å åpne opprinnelig ble opprettet på en Mac-enhet eller PC. Siden slike notatbøker ofte kan være veldig store, kan åpning og synkronisering av slike filer på iPad føre til at applikasjonen krasjer. Hvis denne saken gjelder for deg, må du slå av den automatiske synkroniseringsfunksjonen som er aktivert som standard i OneNote-innstillingsmenyen.
Dette vil forhindre at applikasjonen synkroniserer filene dine automatisk til skyen og som et resultat muligens redder applikasjonen fra å krasje hele tiden. For å gjøre dette, følg instruksjonene nedenfor:
- For å slå av Auto Sync-funksjonen, start først OneNote-applikasjonen på iPad.
- Når applikasjonen er startet, klikker du på Innstillinger ikonet øverst til høyre i applikasjonen.
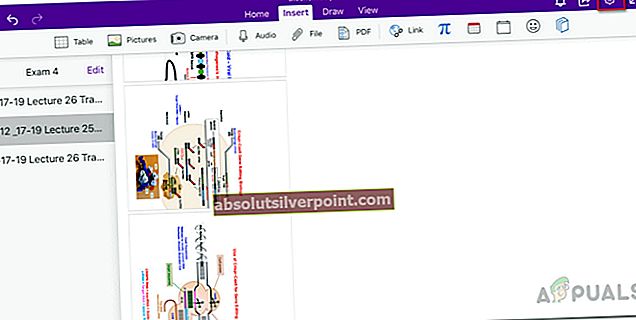
- Så, i Innstillinger menyen, gå til Synkroniser fanen.
- Derfra slår du av Autosynkroniseringsvedlegg.
- Dette vil slå av autosynkroniseringsfunksjonen. Se om det løser problemet.
Metode 3: Installer OneNote på nytt
En annen årsak til problemet kan være ødelagte installasjonsfiler. Det er ganske åpenbart at hvis installasjonsfilene til programmet er ødelagt, vil du ikke kunne bruke det riktig, og det vil kaste et eller annet problem. Derfor, for å være sikker på at installasjonen er fullført, må du avinstallere programmet og deretter installere det på enheten igjen.
Dette har blitt rapportert av flere brukere som har hatt et lignende problem, og det er derfor verdt å prøve. Før du fortsetter, må du imidlertid sørge for at filene dine blir sikkerhetskopiert eller synkronisert til skyen før du avinstallerer applikasjonen, fordi avinstallering av programmet kan føre til at du mister de bærbare filene. Det er to måter du faktisk kan avinstallere OneNote på. Vi vil gå gjennom dem begge. Når det er sagt, følg instruksjonene nedenfor for å avinstallere OneNote-applikasjonen
- Den første måten du kan avinstallere applikasjonen på er å holde en hvilken som helst app på startskjermen og deretter trykke på Rediger startskjermbildet alternativ.
- Dette vil få alle applikasjonene til å jiggle. Trykk på kryssikon på OneNote-applikasjonen, og trykk deretter til slutt på Slett alternativet for å avinstallere applikasjonen.
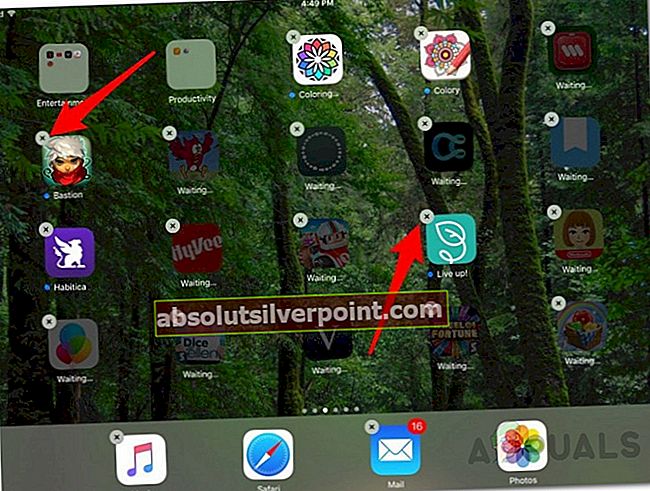
- En annen måte å gjøre dette på er å gå til iPad-en Innstillinger.
- Derfra trykker du på Generell alternativet for å gå til Generelle alternativer.
- Trykk deretter på iPad-lagring alternativ.
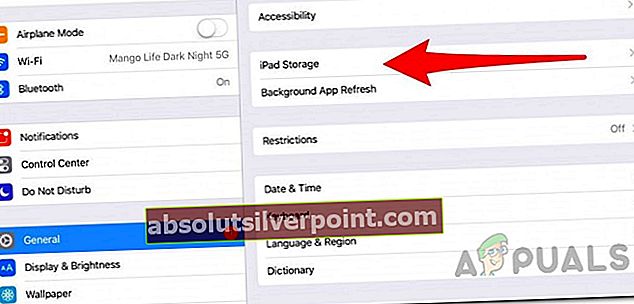
- Der vil du kunne se en liste over alle installerte applikasjoner.
- Fra listen, finn OneNote og trykk deretter på den.
- Til slutt trykker du på Slett app alternativet for å slette appen fra enheten din.
- Når du er avinstallert, installerer du programmet igjen fra App Store.
- Dette skal forhåpentligvis løse problemet ditt.