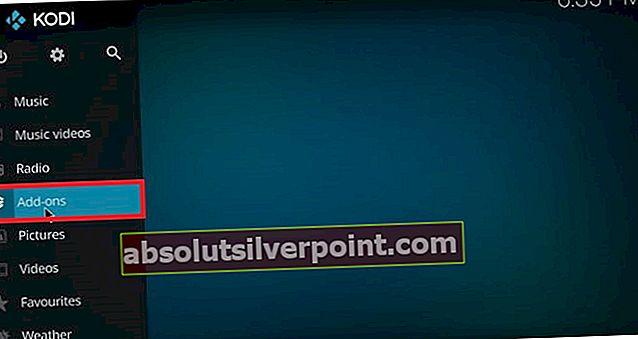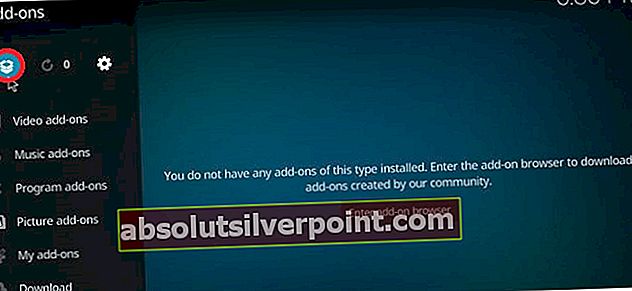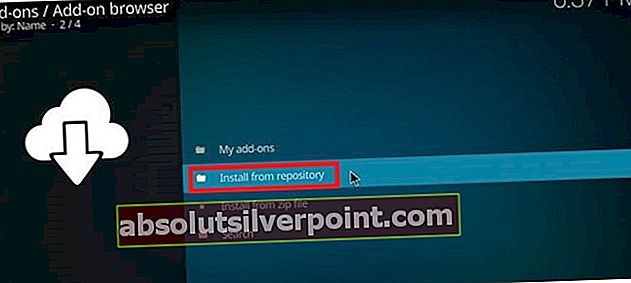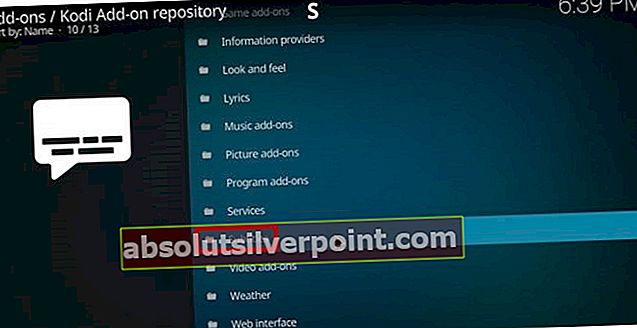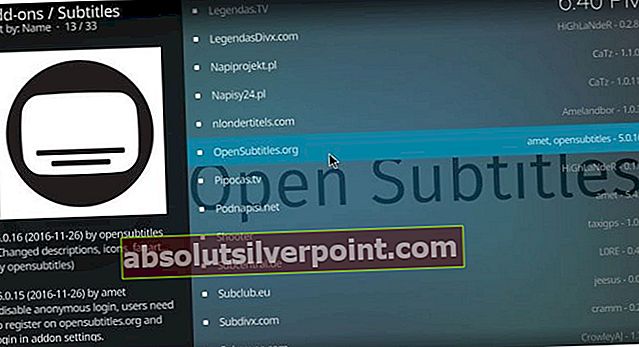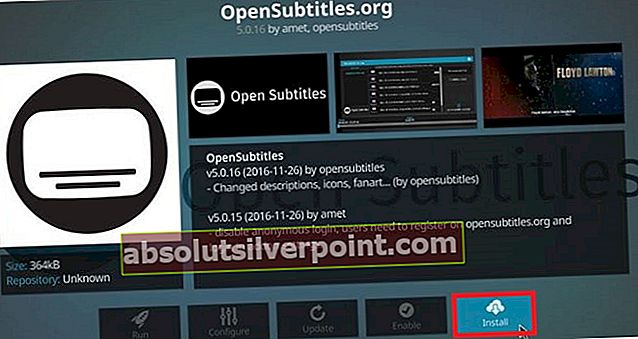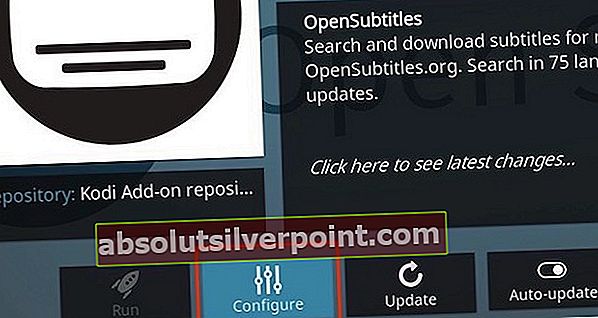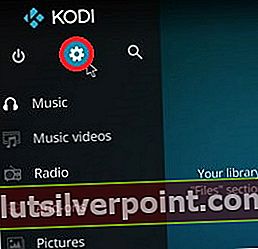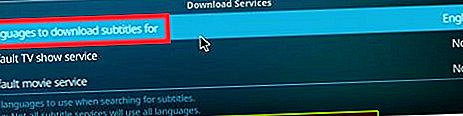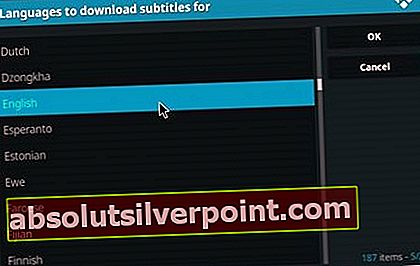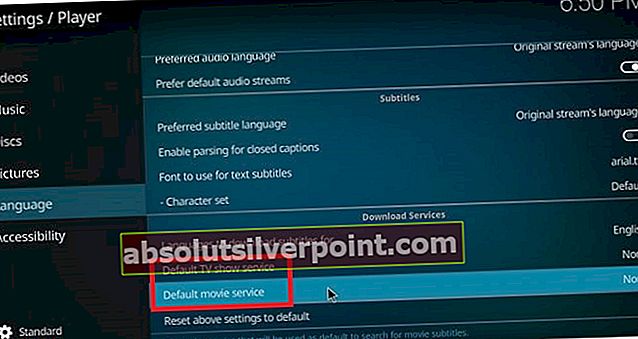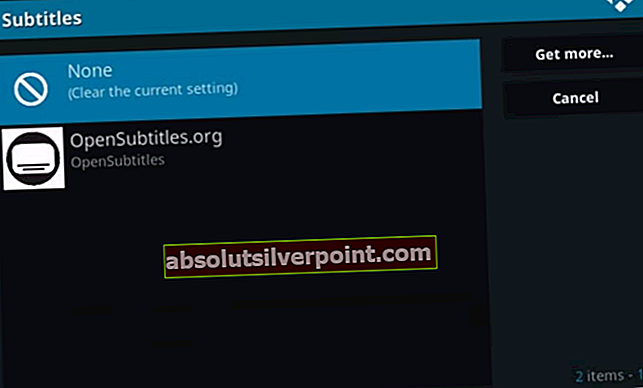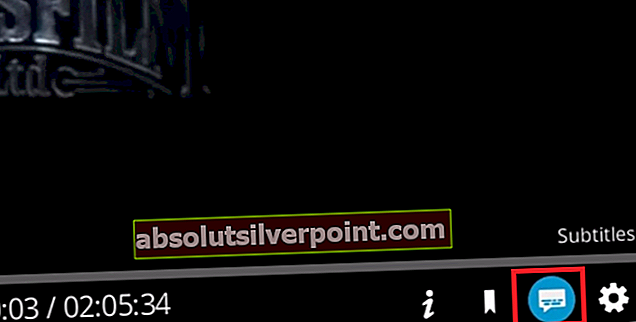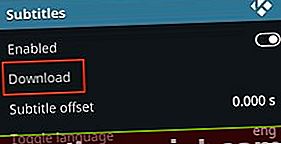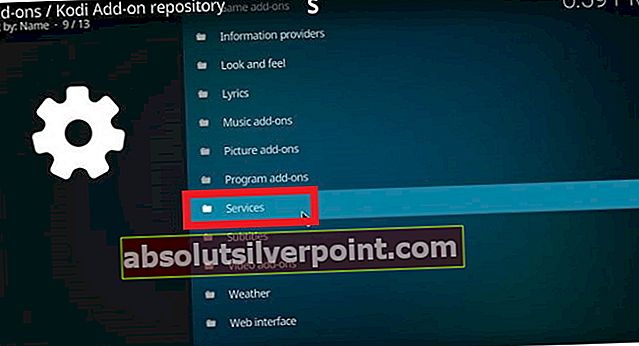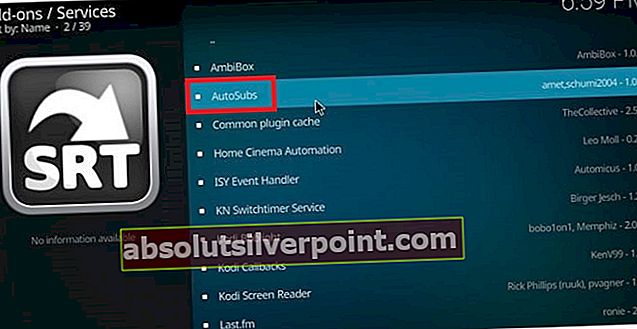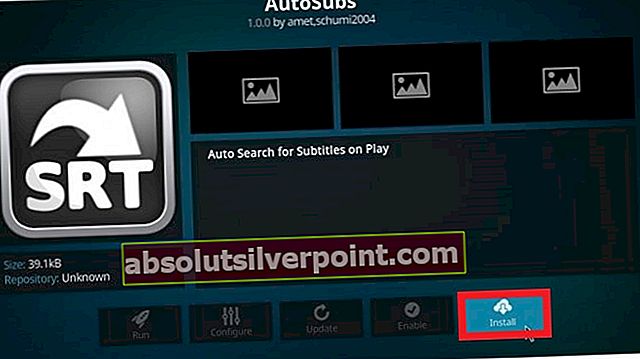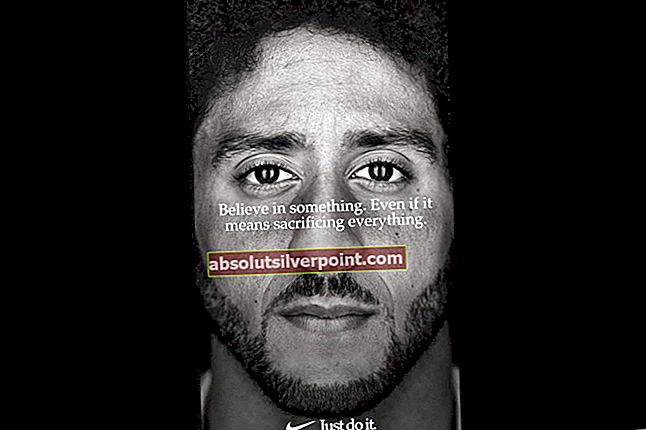Ved første øyekast er Kodi bare en gratis, enkel mediespiller med åpen kildekode. Men Kodi er i stand til å spille de fleste formatene du kan kaste på det, noe som gjør det veldig pålitelig. Videre, det som gjør det virkelig tiltalende for brukere over hele verden, er overflod av tillegg og bygg som kan installeres over basisversjonen. Forresten, alle disse er gratis. Kodi har lenge krysset PC-grensene og er nå tilgjengelig på alt fra Android til Fire TV Stick.
Ved å bruke de riktige versjonene kan du bruke Kodi til å streame TV-serier, filmer og annet multimedia. Videre vil noen tilleggsprogrammer tillate deg å se live TV, lytte til radio og til og med spille spill.
Gitt hvor kraftig Kodi er, bør det ikke komme som en overraskelse at den er i stand til å vise undertekster for medieinnholdet ditt. Som du kan forvente av et åpen kildekodeprosjekt, er det flere måter å legge til undertekster på Kodi på.
Følg guiden nedenfor for å finne ut hvordan du laster ned tillegg til undertekster og konfigurerer dem på Kodi. Som en bonus la vi også til en guide om hvordan du aktiverer automatiske undertekster for visse språk.
Trinnene nedenfor er strukturert på en praktisk måte. For å unngå forvirring, følg dem i rekkefølge. La oss begynne!
Del 1: Installere underteksttillegg på Kodi 17 Krypton
Nå før vi kommer til selve guiden, bør du være klar over at Kodi fortsatt er svært fragmentert. Siden det er mange forskjellige bygg, kan skinnene være forskjellige fra versjon til versjon. Hvis du ikke ser de samme skjermbildene som skjermbildene nedenfor, må du stille Kodi-skjermen til Elvemunning.
Forsikre deg om at du har offisielle Kodi Add-on Repository angitt som hovedregister. Men hvis du ikke satte tredjepartsregister på Kodi-bygningen din, burde det ikke være tilfelle.
Når du er klar, er det dette du trenger å gjøre:
- Åpne Kodi og gjør veien til startskjermen. Når du er der, klikker du på Tillegg.
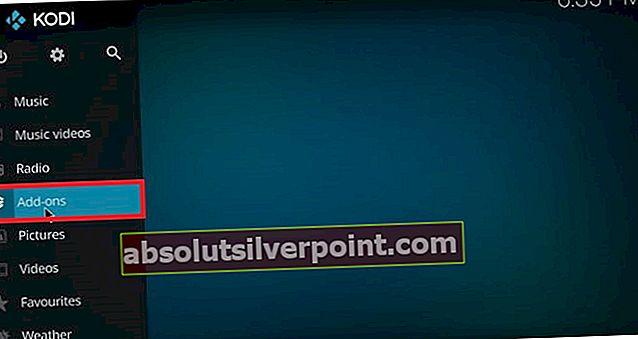
- Rett etter at du klikker på Tillegg, bør du se en tilleggsikon øverst til venstre på skjermen. Trykk på den.
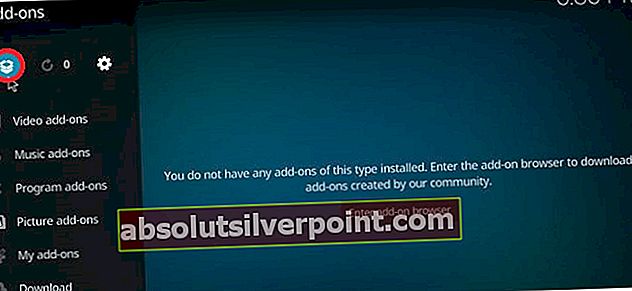
- Når du er i skjermbildet Tilleggsleser, klikker du på Installer fra depotet.
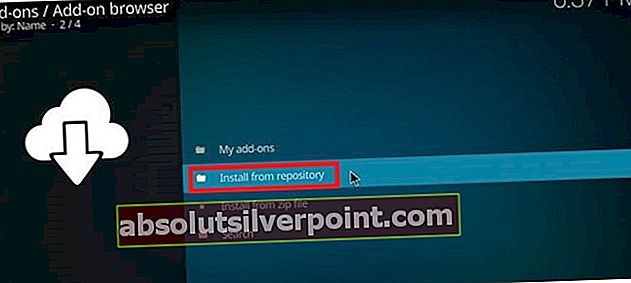
- Bla helt ned til Teksting.
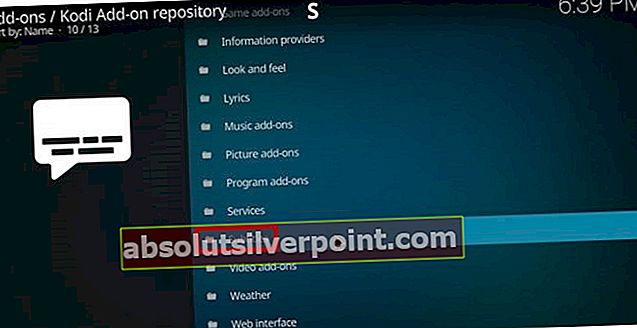
- Installer noen få alternativer fra listen. OpenSubtitles.org er a har en god samling subs på alle språk. Subscene.com er også flott hvis du foretrekker å se med engelske undertekster.
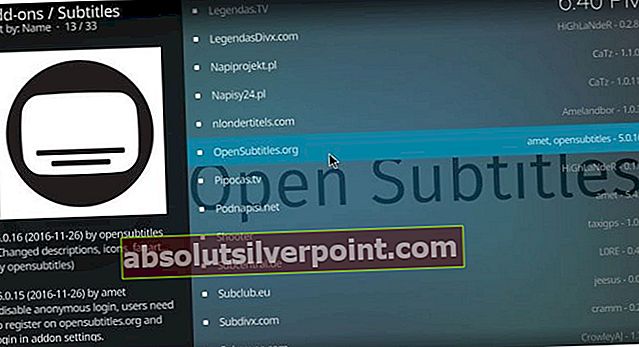
- Det anbefales å installere minst tre underteksttillegg. For å installere en klikker du bare på en oppføring og trykker Installere.
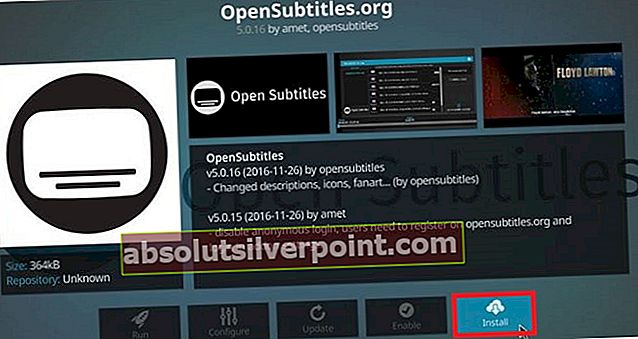
- Husk at OpenSubtitles for Kodi vil kreve at du oppretter en konto. Du kan gjøre det enkelt ved å klikke på denne lenken. Kontoen aktiveres imidlertid ikke før du bekrefter e-postadressen din.
- Når kontoen er opprettet, går du tilbake til startskjermen og går til Tillegg> Mine tillegg> Undertekster og trykk på OpenSubtitles.org.
- Klikk på Konfigurer og skriv legitimasjonen som er tilknyttet OpenSubtitles kontoen du nettopp har registrert.
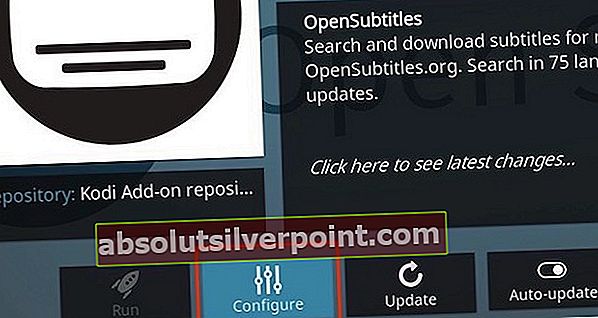
Del 2: Angi tekstningsspråk i Kodi 17 Krypton
Nå som du har installert en rekke underteksttillegg, er det på tide å bruke dem godt. Neste trinn er å angi de riktige språkene for undertekstene våre. Følg trinnene nedenfor for å gjøre nettopp det:
- Mens du er på startskjermen, klikker du på Innstillinger-ikon (øverst til venstre på skjermen).
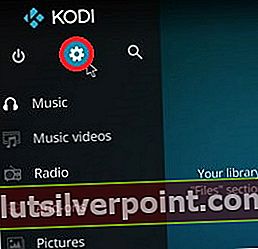
- Trykk på Spillerinnstillinger fanen.

- Derfra, gå til Språk og trykk på Språk å laste ned teksting til.
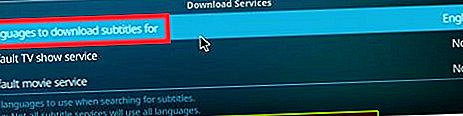
- Når du ser den nylig viste menyen, kan du begynne å velge språk. Du kan velge flere språk, ikke bare ett. Slå den OK når du er fornøyd med språkoppstillingen.
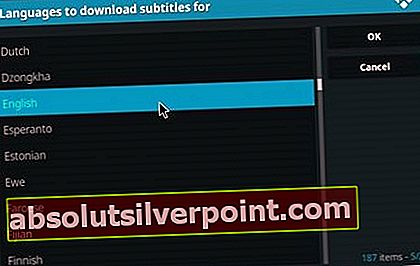
- Ikke gå tilbake til rotkatalogen til Innstillinger en gang til. Derfra klikker du på Standard TV-showtjeneste. Velg et underteksttillegg fra oppstillingen du installerte i Del 1.
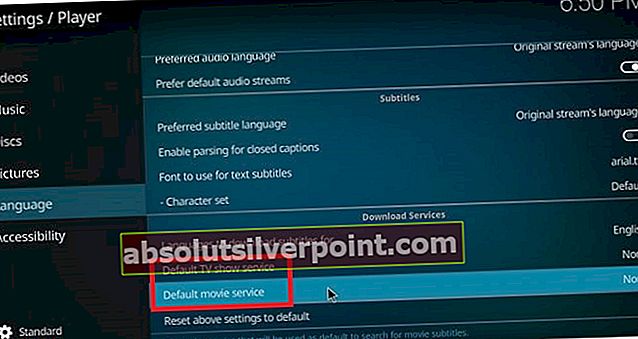
- Gå tilbake til rotkatalogen til Innstillinger, men denne gangen klikker du på Standard filmtjeneste. Velg en underteksttjeneste for dette og klikk OK å redde.
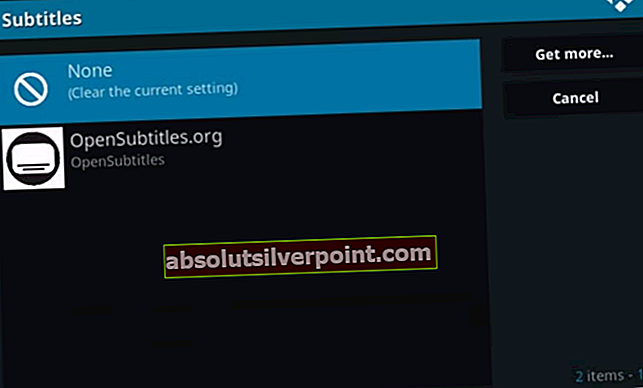
Del 3: Vis undertekster i TV-serier og filmer
Nå er undertekstene fullstendig konfigurert og klare til visning. Du trenger bare å aktivere dem når du åpner en ny video. Dette er hvordan:
- Åpne TV-program, film eller annet videoinnhold, og klikk på Teksting ikon. Den ligger nederst til høyre på skjermen.
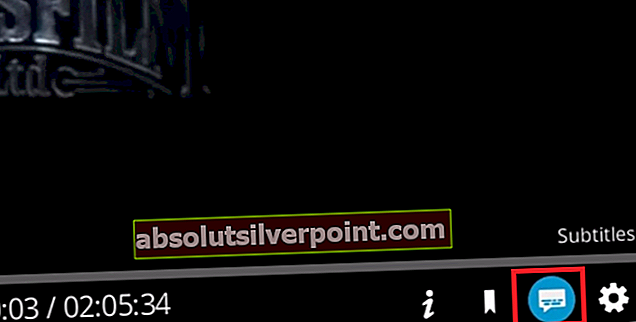
- Fra den nylig viste undertekstmenyen, klikk på nedlasting.
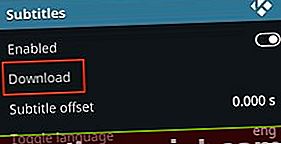
- Etter en kort stund bør du se en liste over tilgjengelige undertekster. Bare velg en fra listen ved å klikke på den.
- Hvis synkroniseringen er av, justerer du Tekstoffset til du får det riktig.
Bonus: Aktivering av automatiske undertekster
Nå som du har aktivert undertekster på Kodi-applikasjonen din, kan du føle deg innhold nok til å hoppe over dette trinnet helt. Men hvis du bugner mange TV-serier, kan det bli irriterende å navigere til Undertekster> Last ned og velg de aktuelle undertekstene hver gang en ny episode starter.
Heldigvis har Kodi en måte å gjøre ting mer komfortable. Det er fullt mulig å effektivisere hele undertekstprosessen ved å installere en tjeneste som heter Autosubs. Følg trinnene nedenfor for å lære hvordan du konfigurerer automatiske undertekster med Autosubs. Dette er hvordan:
- Mens du er på startskjermen, klikker du på Tillegg.
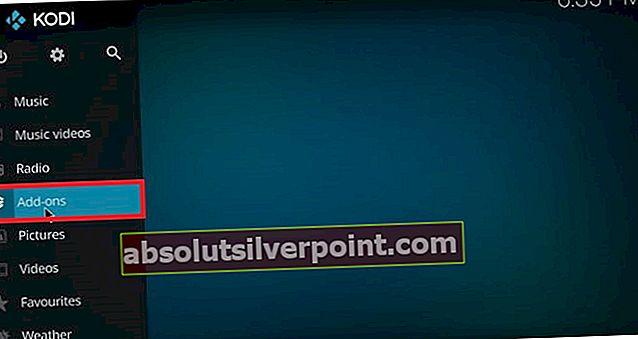
- Klikk nå på det nylig dukket opp Addon-nettleser (øverst til venstre på skjermen).
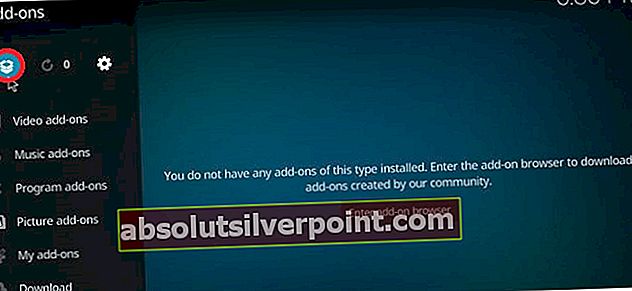
- Klikk på Installer fra depotet.
For at dette skal fungere, må du ha det offisielle Kodi Add-on repository satt som standardvalg.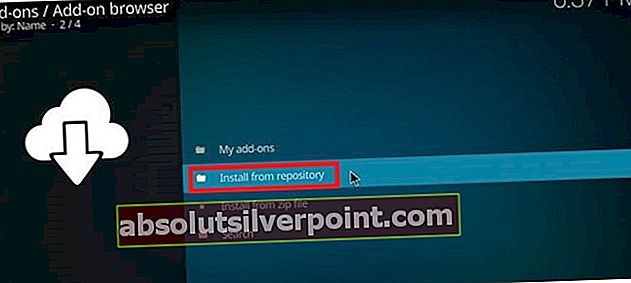 Merk:
Merk: - Å velge Tjenester fra den nylig dukket opp listen.
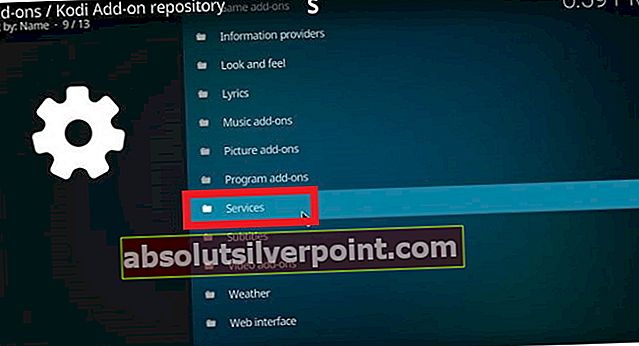
- Se etter en AutoSubs oppføringen og trykk på den.
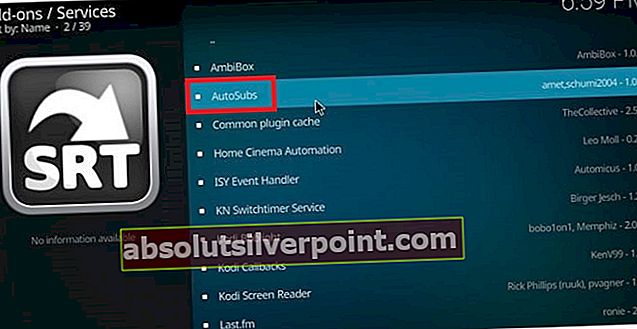
- Truffet Installere og vent til prosessen er fullført.
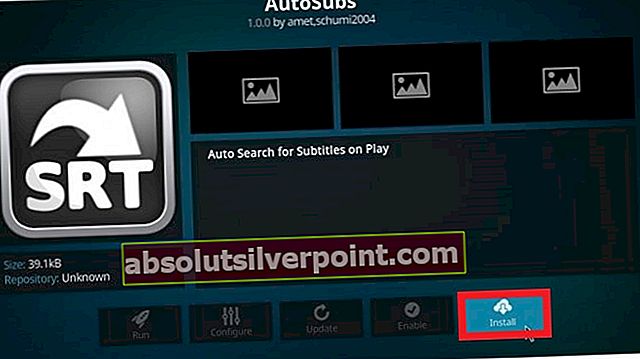
- Når Autosubs-tjenesten er installert, åpnes en undertekstdialog hver gang du starter en video.
Bonus 2: Installere det nye offisielle OpenSubtitles-tillegget
Bare for å forenkle ting ytterligere, tenkte jeg at jeg burde nevne at OpenSubtitles.org nylig har lansert et offisielt tillegg for Kodi. Dette tillegget krever ikke at du godkjenner eller oppretter en ny konto. Enda mer, du kan kombinere det med en Kontekstmeny tillegg som gjør at du kan søke etter undertekster før du spiller av en video. Dette er hvordan:
Merk: Det ville være en god ide å fjerne det gamle OpenSubtitles-tillegget hvis du allerede har installert på Kodi-bygningen. Siden den gamle versjonen krever godkjenning, kan den forårsake konflikter med den nye.
- Last ned det offisielle OpenSubtitles-tillegget fra denne GitHub-siden og lim det inn på et kjent sted.
- Åpne Kodi og gå til Tillegg> Tilleggsleser (øverst til venstre på skjermen).
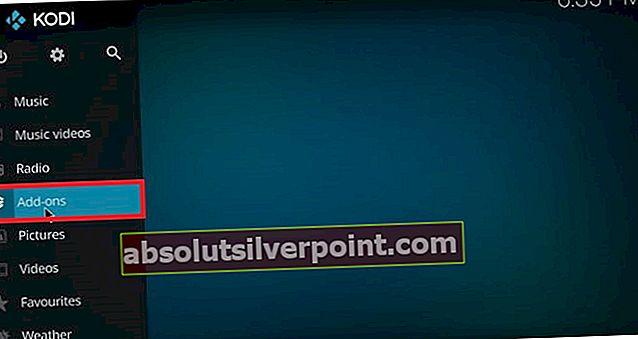
- Klikk på Installer fra zip-fil.
- Naviger til stedet du lastet ned AddSubtitles-tillegget, og velg det du vil installere.
- Last ned hurtigmenytillegget herfra og lagre det på et kjent sted.
- Tilbake til Tillegg> Tilleggsleser (øverst til venstre på skjermen).
- Klikk på Installer fra zip-fil og naviger til plasseringen av Kontekstmenyen.
Dette vil tillate deg å forberede undertekstene på forhånd, slik at du ikke trenger å stå opp fra sofaen igjen.
Pakk opp
Det handler om det. Du har all kunnskapen du trenger for å aktivere og konfigurere undertekster på Kodi 17 Krypton. Avhengig av hvilken versjon du har på, kan noen innstillinger være litt annerledes enn her. Uansett, er du velkommen til å eksperimentere med de forskjellige Kodi-tilleggene og gi oss beskjed hvis du oppdager en bedre metode for å aktivere undertekster.