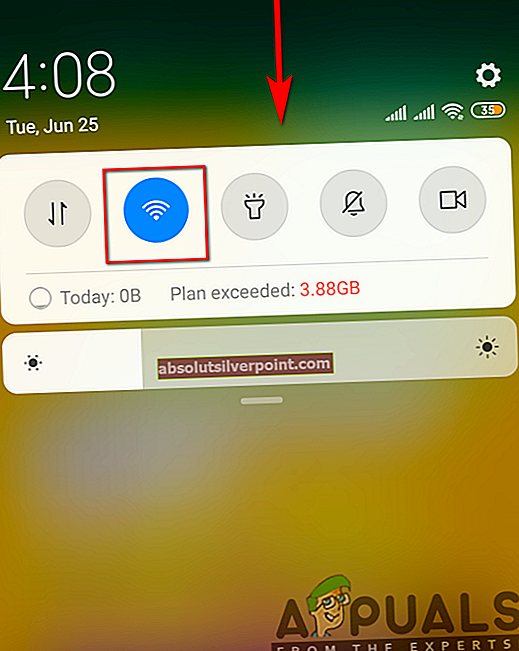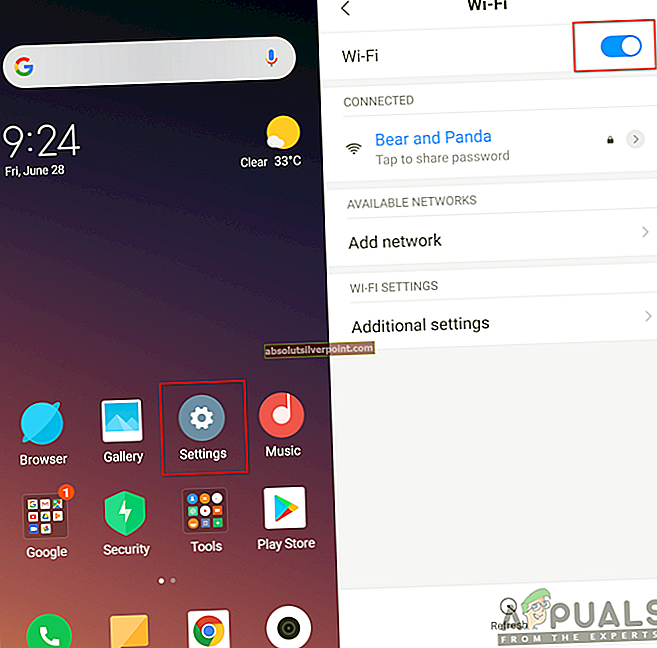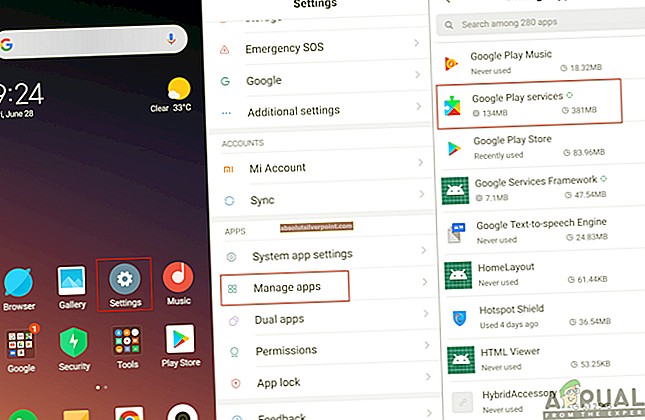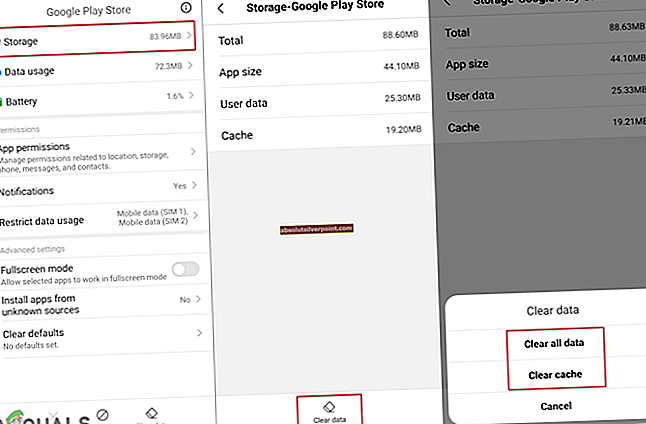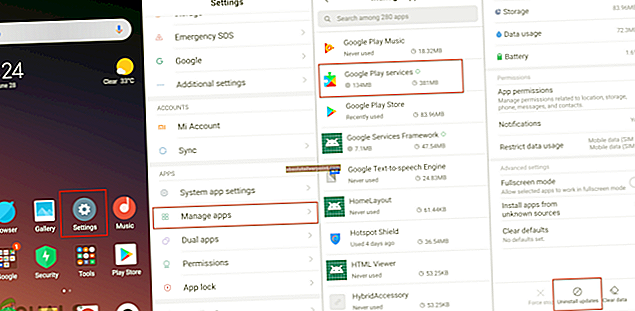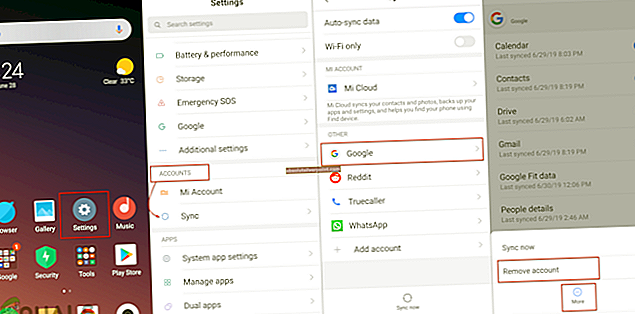Flere Android-brukere rapporterer at de får “Feilkode 920”Feil hver gang de prøver å laste ned et program fra Google Play Store. Nedlasting og opplasting av applikasjoner er en av de viktigste funksjonene til smarttelefoner. Denne feilen vil imidlertid hindre brukerne i å laste ned nye applikasjoner på smarttelefonene sine.

Hva er årsaken til feilkoden 920?
Vi klarte å oppdage noen av de vanligste årsakene som vil utløse dette spesielle problemet. Vi har gjort dette ved å se på forskjellige brukerrapporter og reparasjonsstrategiene de brukte for å få problemet løst. Her er en kortliste med vanlige scenarier som har sjansen til å utløse denne spesielle feilmeldingen:
- Google-kontoen er feil - Som det viser seg kan dette problemet oppstå hvis du har å gjøre med en ødelagt Google-konto. På grunn av dette vil ikke kontoen din kunne synkroniseres med Google Play Store og vise feilen for nedlastinger og oppdateringer.
- Google Play Store-hurtigbufferdata er korrupte - Denne spesielle feilen kan dukke opp hvis Google Play Store-appen din har ødelagte eller ødelagte data på grunn av det, vil du ikke kunne fullføre noen oppgaver.
- Wifi-tilkobling er feil - I noen tilfeller kan WiFi-tilkobling være ansvarlig for denne feilen. Flere brukere som befinner seg i en lignende situasjon, har rapportert at de klarte å løse problemet etter å ha slått Wifi av og på igjen fra telefonalternativer.
- Serverfeil - Et annet potensielt tilfelle der denne feilen oppstår, er når du sender en forespørsel på serveren og serveren ikke kan forstå. Dette skjer for det meste når du laster ned en haug med apper fra Google Play Store samtidig.
Denne artikkelen vil hjelpe deg med forskjellige metoder for å løse “Feilkode: 920“. Vi starter fra den vanlige og enkle metoden til den detaljerte.
Metode 1: Start telefonen på nytt
Å starte telefonen på nytt kan løse de fleste problemene. Det er en av de generelle løsningene for alle problemene på enheten din. Noen ganger kan noen tidligere brukte appfiler i minnet hindre deg i å laste ned eller bruke Google Play Store. Du kan starte telefonen på nytt ved å holde nede Makt knappen og velge Start på nytt på telefonen din. Dette vil oppdatere RAM ved å fjerne midlertidige og tidligere brukte data. Når du har startet telefonen på nytt, kan du gå til Google Play Store for å laste ned og laste opp applikasjoner.

Metode 2: Venter på at serverfeilen skal løses
Denne metoden handler om å vente på at feilen skal fikse seg selv. Oftest, hvis du laster ned en rekke applikasjoner fra Google Play Store samtidig, kan den sitte fast eller vise en feil som ligner på denne. Alt du trenger å gjøre er å vente på omtrent 10-15 minutter og prøv igjen.
Metode 3: Start WiFi på telefon på nytt
WiFi-tilkoblingen din kan være skyldige på grunn av at du ikke kan laste ned noe program på Google Play Butikk. Den spesifikke årsaken er ukjent, men det kan være nettverkstilkoblingen eller enhetsfilene relatert til internett. Du kan enkelt fikse dette ved å snu AV Wifi og deretter snu den PÅ tilbake.
- Du kan gjøre dette ved å trekke ned varslingslinje for rask tilgang og trykk på WiFi som vist nedenfor:
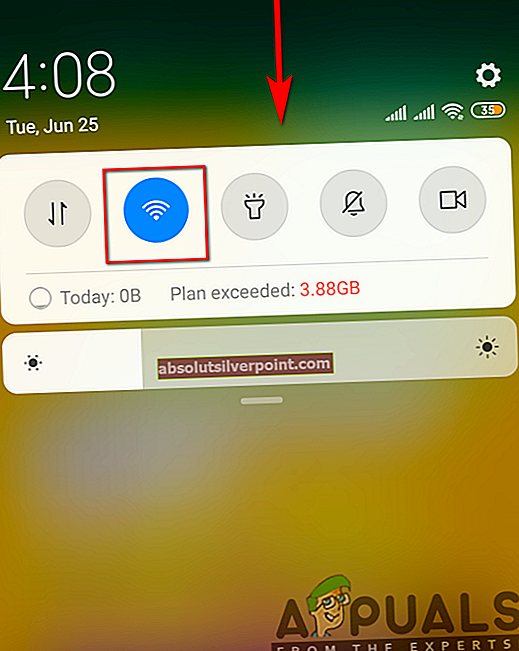
- Når den er helt snudd AV, trykk deretter på den igjen og snu den PÅ.
- Du kan også gjøre dette ved å gå til Innstillinger>Trådløst og nettverk>Wifi og snu den AV og PÅ som vist under:
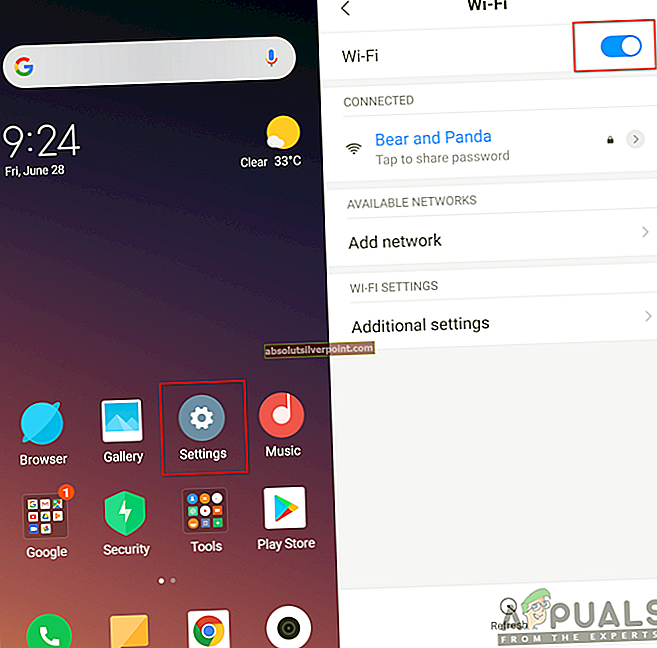
- Gå nå og prøv å laste ned applikasjonen igjen.
Metode 4: Tømme hurtigbufferdata for Google Play Store
Hvert program lagrer hurtigbufferdata for å hjelpe enheten med å laste og fullføre oppgaver raskere, i stedet for å laste ned den hver gang det er nødvendig. Google Play Butikk lagrer hurtigbufferdataene for den spesifikke brukerens nedlastede applikasjoner. Imidlertid kan disse dataene noen ganger bli ødelagte eller ødelagte på grunn av hvilke brukere som får feil når de laster ned nye applikasjoner. Du kan bare tømme hurtigbufferdataene for Google Play Store ved å følge trinnene nedenfor:
- Gå til telefonen din Innstillinger og åpne Administrer apper / apper
- Søk etter applikasjonen Google Play Butikk og åpne den.
Merk: Hvis enheten din har flere faner, velger du ‘Alle‘I applikasjonsinnstillinger for å finne Google Play Store.
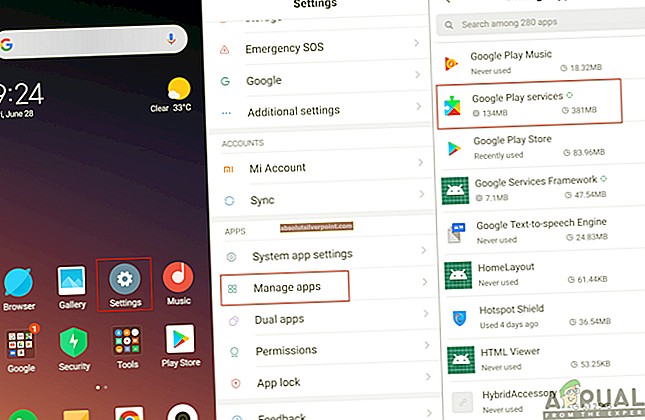
- Trykk på Oppbevaring alternativet for å nå alternativet om å slette data.
- Trykk nå på Slett data og velg å fjerne begge deler Cache og Data fra Google Play Store.
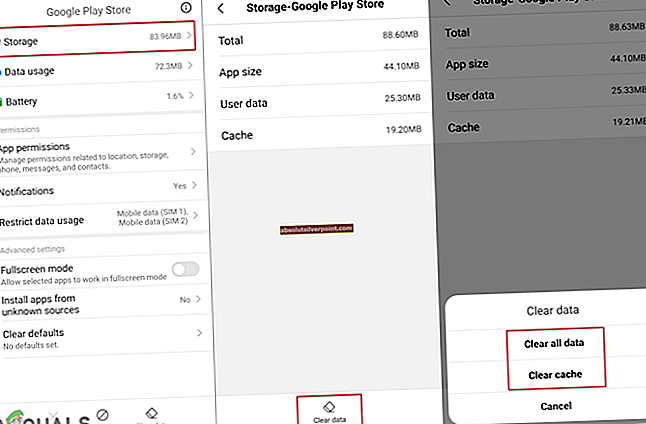
- Etter at du har ryddet dataene, start på nytt telefonen og prøv å laste ned applikasjonen på nytt.
Metode 5: Avinstallere Google Play Store-oppdateringer
Dette problemet kan også utløses på grunn av de siste oppdateringene fra Google Play Store. Noen ganger ødelegger de nye oppdateringene med utdaterte filer og forårsaker problemet for brukere når de laster ned applikasjoner. Du kan kontrollere og fikse dette problemet ved å avinstallere Google Play Store-appoppdateringene fra telefonens innstillinger ved å følge trinnene nedenfor:
- Gå til Innstillinger på telefonen og velg Administrer apper / apper alternativ
- Søk etter Google Play Butikk og åpne den
- Du finner en knapp / alternativ for Avinstaller oppdateringer, trykk på det og vent på å avinstallere
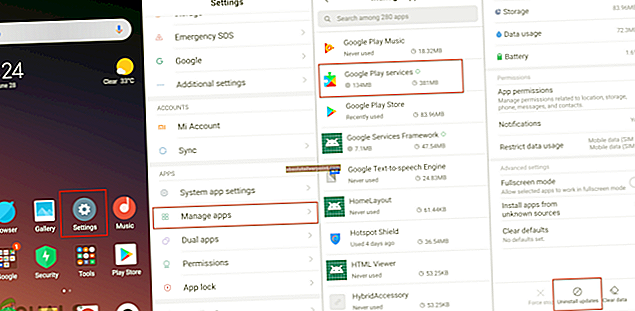
- Prøv nå å bruke Google Play Store og laste ned program.
Metode 6: Fjern og legg til Google-kontoen din
Google-konto synkroniserer informasjonen og dataene til brukeren til telefonen. Noen ganger kan lagrede data relatert til den kontoen bli ødelagt, på grunn av hvilket nedlasting av applikasjoner blir et problem. Du kan fikse dette ved å fjerne Google-kontoen fra telefonen og deretter legge den til igjen etter omstart. Dette vil tilbakestille lagrede data for den spesifikke brukeren på telefonen. Følg trinnene nedenfor for å bruke denne metoden:
- Åpen Innstillinger på telefonen din og gå til Kontoer
- Å velge Google, og trykk deretter på alternativer / mer ikonet og velg Fjern konto.
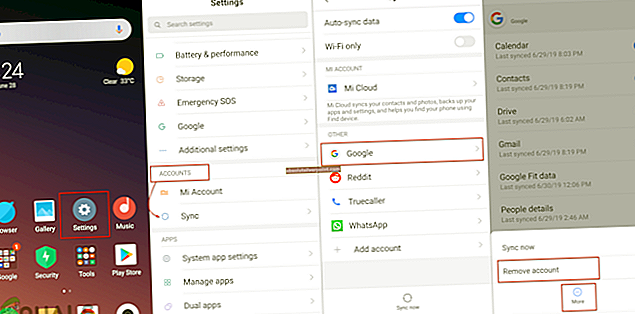
- Omstart telefonen din og gå gjennom de samme trinnene, men denne gangen Legg til konto fra alternativer i Google.
- Etter det, prøv å laste ned applikasjoner via Google Play Store.