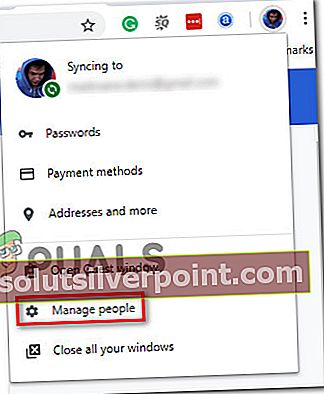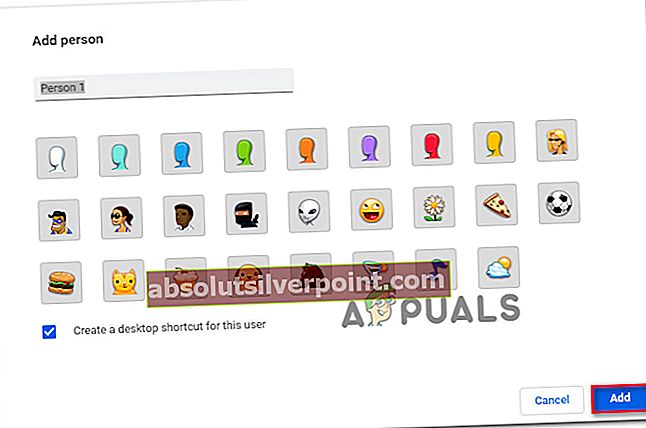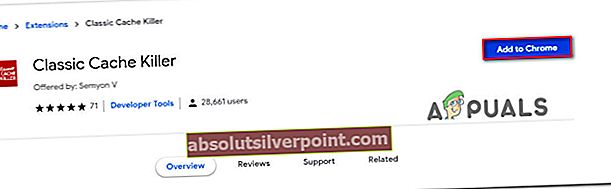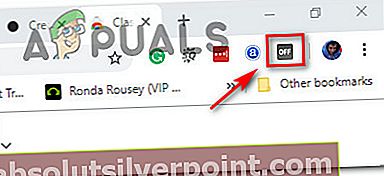Noen brukere rapporterer at Chrome-nettleseren deres stanser / fryser tilfeldig. Selv om det ikke er noen åpenbar feilmelding, sitter fremdriftslinjen nederst påVenter på hurtigbuffer ’. Problemet rapporteres for det meste å forekomme på Windows 10 i tilfeller der Chrome-nettleseren er installert på en SSD-stasjon. De fleste berørte brukere rapporterer at fryse / stallen varer i omtrent 20-30, så går nettleseren tilbake til sin normale oppførsel.

Hva forårsaker problemet "Venter på hurtigbuffer" på Chrome?
Vi undersøkte dette problemet ved å se på ulike brukerrapporter og reparasjonsstrategier som andre berørte brukere har brukt for å få problemet løst. Fra det vi samlet, er det flere vanlige scenarier som ender med å utløse denne spesielle feilmeldingen:
- SSD-skrivebufferen fylles opp for raskt - Som det viser seg vil denne oppførselen for det meste oppstå når nettleseren må cache filer fra en prosess som krever mye jevn båndbredde. Med noen solid state-stasjoner (SSD) vil dette ende opp med å fylle hurtigbufferen for raskt, noe som vil gjøre at nettleseren fryser. I dette spesielle tilfellet er løsningen som vanligvis er effektiv, å deaktivere Write Cache på SSD eller å installere en utvidelse som vil tømme hurtigbufferen før hver sideinnlasting.
- Ødelagt nettleserprofil - Dette bestemte problemet kan også være forårsaket av en ødelagt brukerprofil. Flere brukere som befinner seg i en lignende situasjon, har klart å få løst problemet enten ved å opprette en ny brukerprofil eller ved å tilbakestille innstillingene til Chrome til standard.
Hvis du leter etter måter å løse denne irriterende Google Chrome-oppførselen på, vil denne artikkelen gi deg flere feilsøkingstrinn. Nedenfor vil du oppdage en samling metoder som andre brukere som sliter med å løse det samme problemet har brukt.
Siden ‘Venter på hurtigbuffer’problemet har flere potensielle skyldige som kan utløse denne oppførselen, anbefaler vi deg å følge metodene nedenfor i den rekkefølgen de presenteres. Vi bestilte dem etter effektivitet og alvorlighetsgrad, så en av dem er nødt til å løse problemet for ditt spesielle scenario.
Metode 1: Deaktivering av skrivebuffer på SSD-stasjonen
Noen brukere som støter på dette problemet har rapportert at problemet ikke lenger oppstod etter at de deaktiverte skrivebufferen på deres SSD (Solid State Drive).
Mens du deaktiverer skrivebufferen på SSD-en din, kan det virke som en rask løsning, men husk at det kan ende opp med å redusere skriving av stasjonen. Denne funksjonen tillater at data først lagres i DRAM eller SLC NAND og deretter skrives på stasjonen NAND, som ender opp med å akselerere skrivene betydelig.
Hvis du er forberedt på å leve med disse konsekvensene for å løse 'Venter på hurtigbuffer‘Feil, følg trinnene nedenfor for å deaktivere skrivebufferen på SSD-stasjonen:
- trykk Windows-tast + R for å åpne en dialogboks Kjør. Skriv deretter inn “devmgmt.mscOg trykk Tast inn å åpne opp Enhetsjef.
- Innsiden Enhetsbehandling, utvide Harddisker nedtrekksmenyen.
- Høyreklikk på SSD-stasjonen og klikk på Eiendommer. Hvis du har flere SSD-stasjoner, høyreklikker du den du installerte Google Chrome på.
- Inne i Eiendommer menyen på SSD-stasjonen din, gå til Retningslinjer fanen og deaktiver avmerkingsboksen som er tilknyttet Aktiver skrivebufring på enheten.

Hvis du fremdeles støter på problemet etter å ha fulgt trinnene ovenfor, eller hvis du leter etter en annen metode som ikke innebærer deaktivering av skrivecaching, kan du gå ned til neste nedenfor.
Merk: Hvis denne metoden ikke er effektiv, må du huske å omforme trinnene ovenfor for å aktivere skrivecache på nytt før du begynner med de neste metodene nedenfor.
Metode 2: Opprette en ny brukerleserprofil
En annen løsning som noen ganger er effektiv i å løseVenter på hurtigbuffer”Problemet på Google Chrome er å opprette en ny brukerleserprofil på Chrome. Dette vil få deg til å miste brukerinnstillingene og bokmerkene dine, men du kan enkelt importere dem til den nye profilen din hvis denne metoden ender med å løse problemet for deg.
Dette er hva du må gjøre for å opprette en ny brukerleserprofil i Google Chrome:
- Klikk på ditt nåværende profilikon (øverst til høyre). Klikk deretter på Administrer mennesker fra den nylig dukket opp menyen.
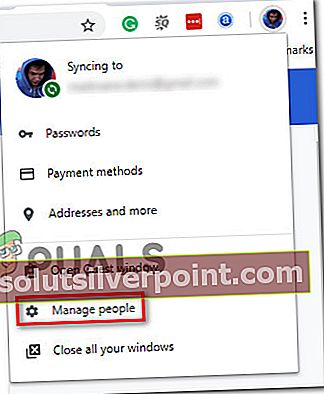
- Deretter klikker du på fra neste meny Legg til person.
- Legg til et navn og et ikon for den nye profilen, og klikk deretter på Legge til for å opprette en ny nettleserprofil for Chrome.
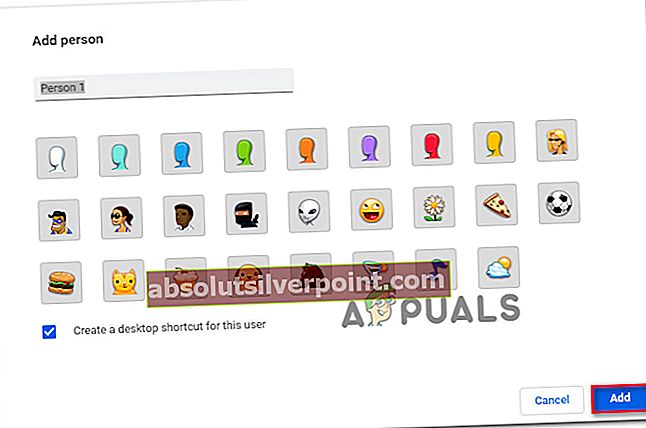
- Chrome starter deretter på nytt pålogget den nyopprettede profilen. Test om problemet er løst ved å replikere den samme oppførselen som tidligere utløsteVenter på hurtigbuffer‘Feil.
Merk: Hvis du finner ut at problemet ikke lenger oppstår, kan du enkelt logge på med Google-kontoen din for å hente de gamle bokmerkene dine og andre brukerpreferanser.
Hvis denne metoden ikke tillot deg å løse feilen "Venter på hurtigbuffer", går du ned til neste metode nedenfor.
Metode 3: Tilbakestill Chrome-nettleserinnstillingene til standardinnstillinger
Flere brukere har rapportert at problemet ikke lenger oppstod etter at de tilbakestilte Chrome-nettleserinnstillingene. Som du kan forestille deg, tilbakestiller dette irreversibelt alle brukerpreferanser, oppstartselementer og utvidelser, så bare gjør det hvis du forstår konsekvensene.
Slik hviler du Chrome-nettleserinnstillingene til standard:
- Øverst til høyre på skjermen klikker du på merikonet (tre prikker) og velger deretter Innstillinger.
- Inne i Innstillinger menyen, bla ned til bunnen av skjermen og klikk på Avansert for å låse opp de skjulte innstillingene.
- Under Tilbakestill og opprydding, klikk på Gjenopprett innstillingene til de opprinnelige standardinnstillingene.
- Klikk på Tilbakestill innstillinger for å bekrefte at du vil at Chrome-innstillingene dine skal tilbakestilles til standardinnstillingene.
- Etter at nettleseren din er tilbakestilt, start applikasjonen på nytt og se om problemet "Venter på hurtigbuffer" fremdeles oppstår.

Hvis du fremdeles støter på det samme 'Venter på hurtigbuffer' problemet, gå ned til neste metode nedenfor.
Metode 4: Bruke utvidelsen ‘cache killer’
Hvis ingen av metodene ovenfor har klart å løse problemet, vil du mest sannsynlig kunne gjøre det via en utvidelse. Klassisk Cache Killer er en Chrome-utvidelse som automatisk tømmer nettleserens cache før du laster inn en side. Dette vil ende opp med å løse problemet hvis problemet skyldes ødelagte hurtigbufferdata.
Her er hva du trenger å gjøre for å installere Classic Cache Killer:
- Besøk denne lenken (her) og klikk på Legg til Chrome for å installere Klassisk Cache Killer utvidelse på datamaskinen.
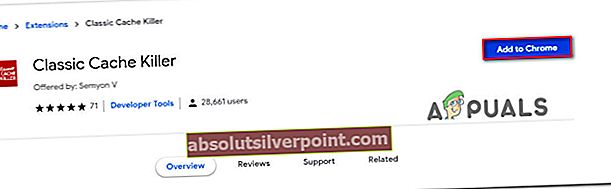
- Klikk på Legg til utvidelse for å bekrefte installasjonen.
- Når Classic Cache Killer-utvidelsen er installert, klikker du på ikonet (øverst til høyre) for å aktivere det.
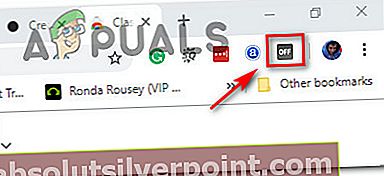
- Når utvidelsen er aktivert, tømmer den automatisk nettleserens cache før den lastes inn en side. Du kan slå den av like enkelt ved å klikke på det samme utvidelsesikonet.