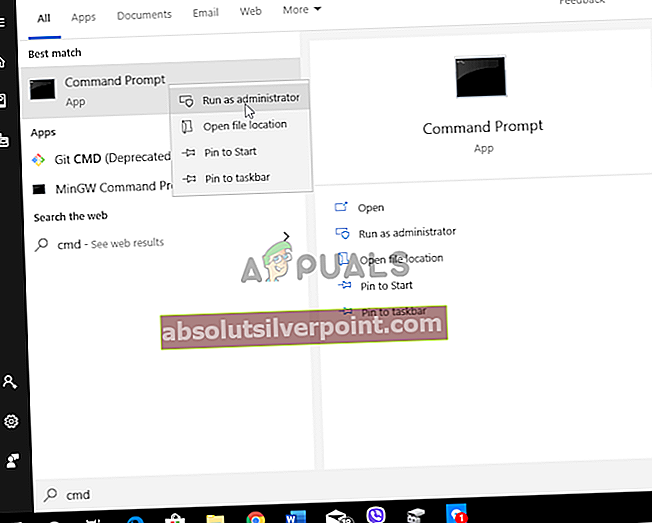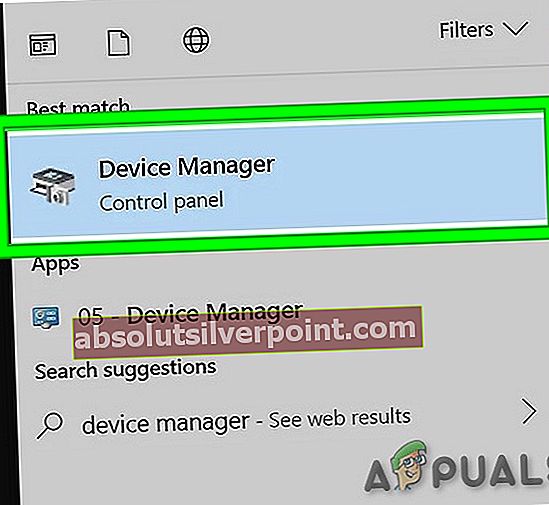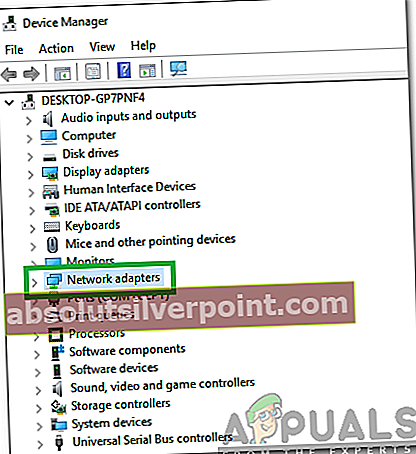Trådløse enheter fungerer med radiobølger, så det er ingen kabel eller ledning for å sikre tilkobling, og det er derfor faktorer som datamaskinens evne til å motta signaler, nærhet til hovedrutere eller modemer osv. Spiller en stor rolle i å gi brukerne effektivt og raskt fungerende internett .
Hvis du er Microsoft Windows-bruker, har du sannsynligvis hørt om eller har kommet over feilen: 'Vi kunne ikke finne trådløse enheter på denne PCen'. Faktum er at denne typen feil kan oppstå i alle slags driftsmiljøer, ikke bare Windows, og av en rekke årsaker.
Problemet ligger i feil i operasjonskoden eller problemer med internettinnstillingene eller til og med maskinvaren din; men ikke bekymre deg, for denne artikkelen tar deg gjennom alle trinnene for å løse dette problemet med trådløse enheter, en gang for alle.
Hva forårsaker feilen "Vi kunne ikke finne trådløse enheter på denne PCen"
- En oppgraderingsfeil: Mens Microsoft Windows-teamet regelmessig slipper oppdateringer for å fikse feil og legge til forbedringer i den nyeste versjonen av Windows-operativmiljøserien, har brukere rapportert denne spesielle feilen mest etter en oppdatering til en ny versjon av Windows. Derfor ligger problemet i selve Windows-koden.
- Gamle, ødelagte eller manglende drivere: Mesteparten av tiden er driverne som kreves for å oppdage trådløse enheter som adaptere, ikke tilgjengelige. Mangel på riktige drivere kan tilskrives en rekke årsaker som: utilsiktet sletting av brukere når de tømmer minne eller uaktsomhet i oppdatering av drivere når det er nødvendig.
- Svake eller forstyrrede Wifi-signaler: Noen ganger kan faktorer som avstand fra Wifi-rutere eller andre hindringer for Wifi-signaler også bidra til å forårsake denne feilen.
Metode 1: Oppdatering av drivere
Denne metoden viser trinnene for effektiv oppdatering av alle nødvendige drivere for gjenkjenning av trådløs enhet.
- Klikk på søkeikonet, skriv og velgEnhetsbehandling.
- Velg Nettverksadaptere alternativ.
- Høyreklikk på Ethernet / trådløs adapter og velg Oppdater drivere.
- Å velge Søk automatisk etter oppdatert driverprogramvarealternativet i vinduet som dukker opp.
- Vent til den installeres.
- Sjekk den trådløse tilkoblingen.
Metode 2: Tilbakestille TCP / IP-innstillinger
Noen ganger er det den beste taktikken å starte hele tilkoblingsprosessen på nytt. Dermed vil denne metoden vise deg hvordan du tilbakestiller TCP / IP-innstillingene slik at PC-en din kan starte enhetsgjenkjenning og tilkoblingsprosess.
- Klikk på søkeikonet og skriv Ledeteksten.
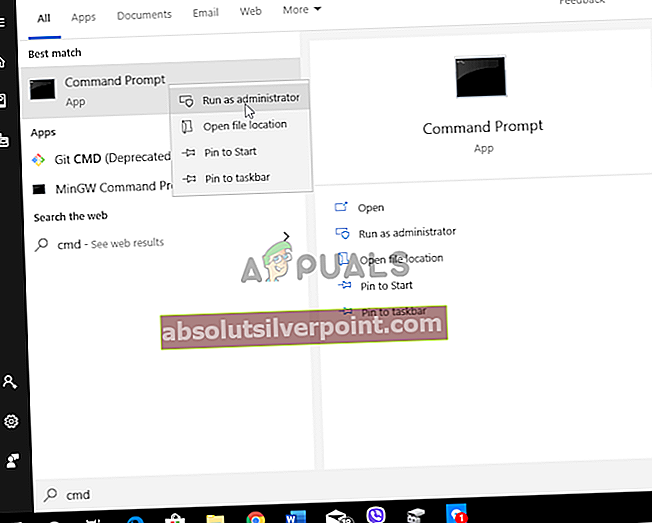
- Høyreklikk på ledetekstikonet og velg Kjør som administrator.
- I det svarte, sprett opp vinduet som åpner typen netsh int ip reset resetlog.txt og trykk enter.
- Start PCen på nytt og sjekk den trådløse tilkoblingen.
Metode 3: Tilbakestille winsock Catalog
Denne metoden følger det samme prinsippet om å tilbakestille og starte deteksjons- og tilkoblingsprosessen på nytt, som Metode 2; men i en annen, 'katalog' kapasitet.
- Klikk på søkeikonet og skriv Ledeteksten.
- Høyreklikk på ledetekstikonet og velg Kjør som administrator.
- I det svarte, sprett opp vinduet som åpner typen netsh winsock resetog trykk enter.
- Start PCen på nytt og sjekk den trådløse tilkoblingen.
Metode 4: Endre strømstyringsalternativet for den trådløse adapteren
Her tar vi deg gjennom trinnene for å endre en spesifikk “Power Management” -innstilling som kan være årsaken til feilen din.
- Klikk på søkeikonet, skriv og velgEnhetsbehandling.
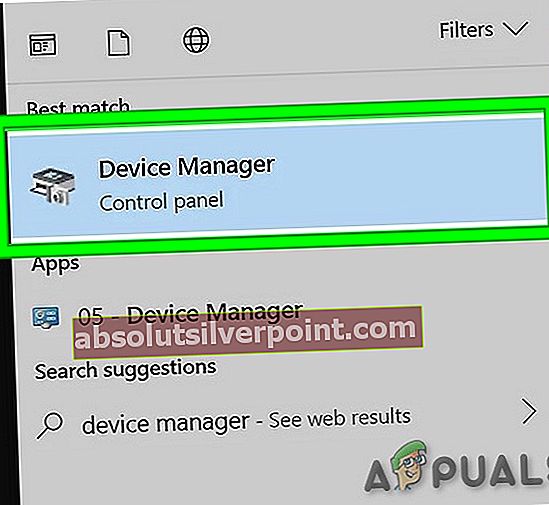
- Velg Nettverksadaptere alternativ.
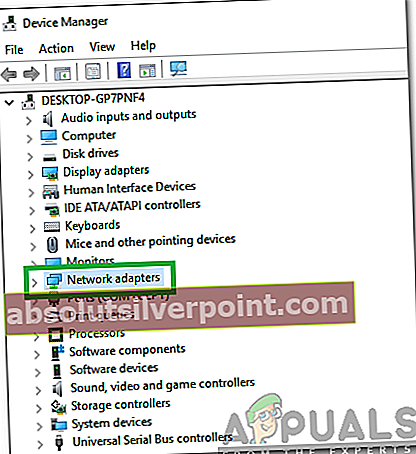
- Høyreklikk på Ethernet / trådløs adapter og velg Eiendommer.
- Klikk på kategorien Strømstyring.
- Fjern merket ved siden av La datamaskinen slå av denne enheten for å spare strøm,Klikk OK.
- Sjekk den trådløse tilkoblingen.