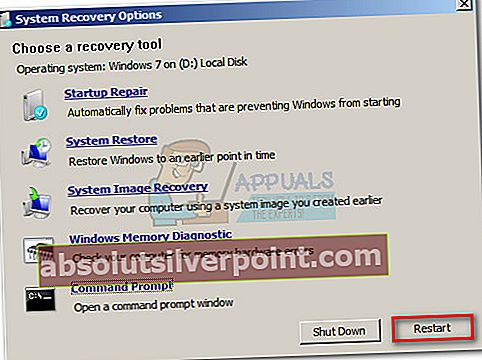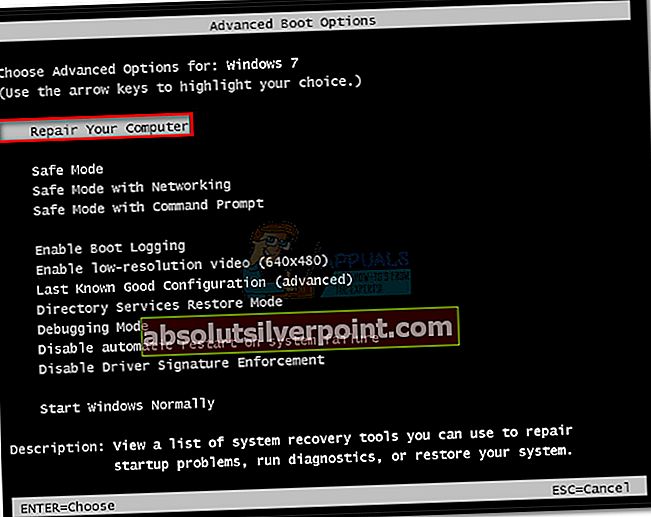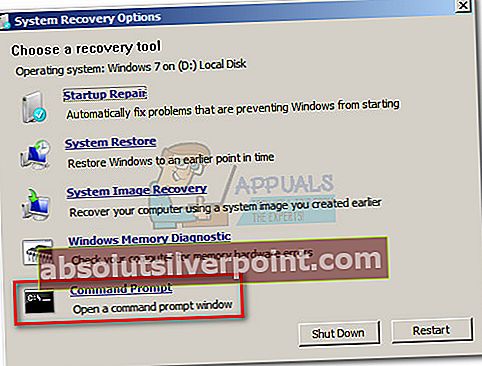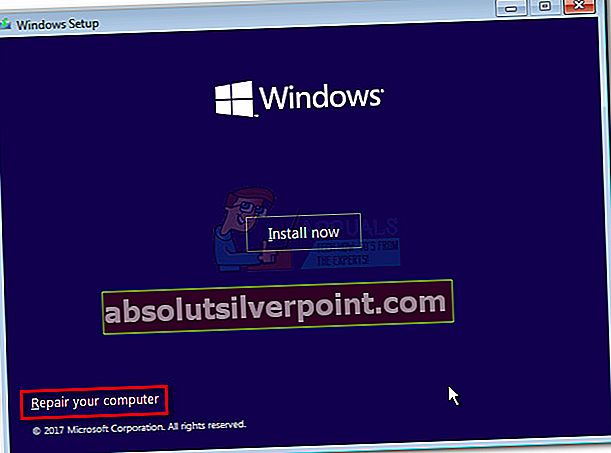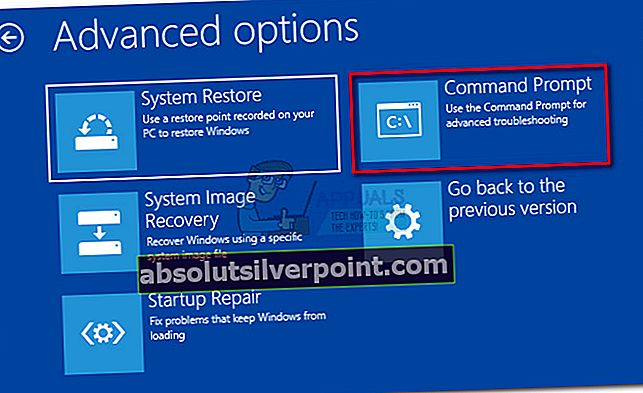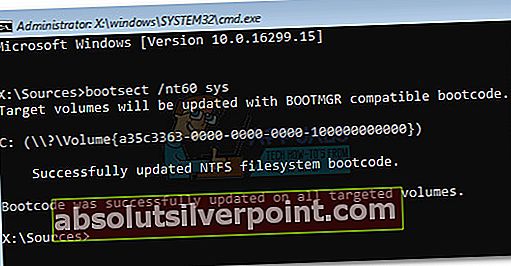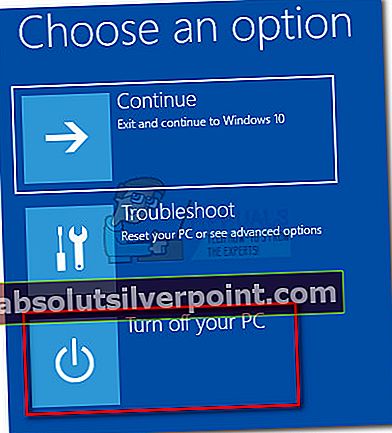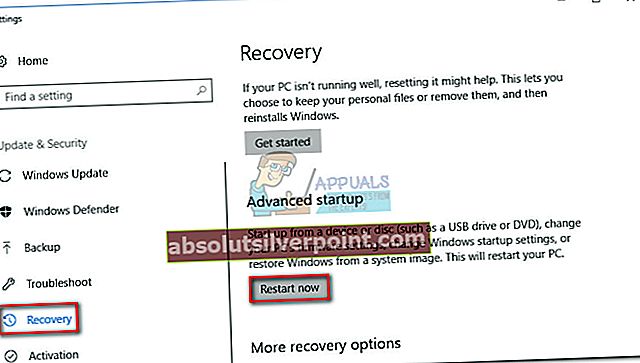De bootsect.exe verktøyet brukes til å oppdatere partisjon bootector kode ansvarlig for lasting og kjøring av bootloader. Avhengig av omstendighetene kan verktøyet også brukes til å oppdatere master boot postkode av en harddiskpartisjon uten å redigere partisjonstabellen. De Bootsect.exe verktøyet er tilgjengelig i Windows XP, Vista, 7, 8, 8.1 og 10.
Dette verktøyet brukes mest når volum oppstartkode(bosatt på Windows-stasjonen) har blitt ødelagt eller ved et uhell programmert til å bruke feil boot manager. Dette vil utløse en hel rekke systemstoppende feil kjent som hal.dll feil i Windows Vista, 7, 8 og 10.

Merk: Bootsect.exe er også vant til Boot Configuration Data File mangler feil eller for å opprette en oppstartbar USB-stasjon.
Heldigvis, den bootsect.exe verktøyet er veldig effektivt når det gjelder å korrigere feil i volumstartkoden. Dette gjenopprettingsverktøyet for oppstartssektoren er imidlertid bare tilgjengelig via Ledeteksten - tilgjengelig fra Avanserte oppstartsalternativer eller Alternativer for systemgjenoppretting (avhengig av Windows-versjonen).
Nedenfor har du en samling trinnvise veiledninger for tilgang til Bootsect-verktøyet. Husk at de nøyaktige trinnene for å løpe bootsect.exe vil være annerledes, avhengig av Windows-versjonen. Følg guiden som passer til din Windows-versjon.
Slik bruker du Bootsect Utility på Windows 7
Det er to forskjellige måter å få tilgang til Bootsect på Windows 7. Den ideelle måten ville være å bruke et installasjonsmedium. Imidlertid, hvis datamaskinen har Alternativer for systemgjenoppretting forhåndsinstallert, kan du kanskje kjøre verktøyet Bootsect uten installasjonsmediet.
Hvis du har Windows-installasjonsmedier, følger du guiden rett nedenfor (Metode 1) for å kjøre bootsect.exe. Hvis du ikke har installasjonsmediet, følger du den andre guiden (Metode 2) for å få tilgang til Bootsect-verktøyet.
Metode 1: Få tilgang til Bootsect ved hjelp av installasjonsmediet på Windows 7
- Sett inn Windows-mediedisken eller den oppstartbare flash-stasjonen for å starte den fra. Hvis systemet ikke starter automatisk fra det nylig innsatte mediet, må du kanskje få tilgang til BIOS / UEFI-innstillingene og endre rekkefølgen på oppstartssekvensen.
- Ved den førsteInstaller Windows skjermtreff Neste, klikk deretter på Fiks datamaskinen din. Du kan også trykke på R-tast for samme resultat.
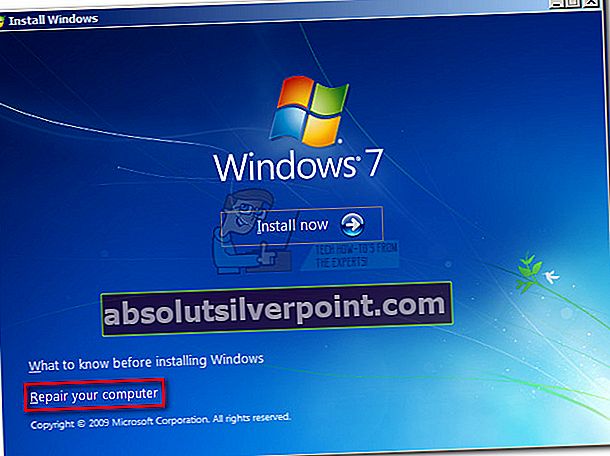
- Å velge Bruk gjenopprettingsverktøy som kan hjelpe deg med å løse problemer med å starte Windows. Forsikre deg om at Windows 7 er valgt og trykk Neste.
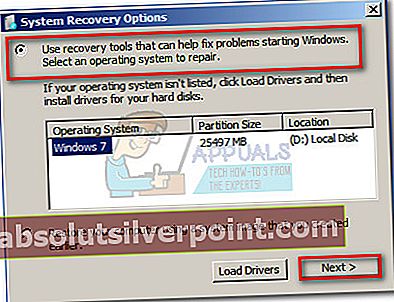 Merk: Du ser bare to oppføringer under Operativsystem hvis du starter datamaskinen to ganger.
Merk: Du ser bare to oppføringer under Operativsystem hvis du starter datamaskinen to ganger. - I Alternativer for systemgjenoppretting, klikk på Ledeteksten.
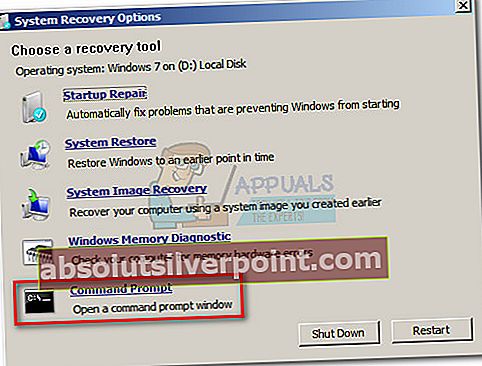
- Skriv inn følgende kommando i ledeteksten og trykk Tast inn for å kjøre verktøyet Bootsect:
bootsect / nt60 sys
Debootsect / nt60 syskommandoen brukes til den nyere BOOTMGR finnes på Windows Vista, 7, 8 og 10. For eldre Windows-versjon, erbootsect / nt52 syskommando brukes i stedet.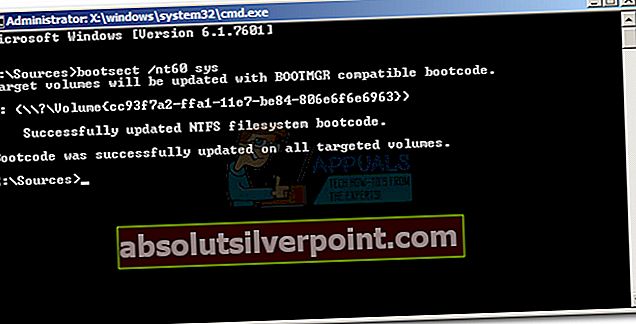 Merk:
Merk: - Hvis du ser meldingen "Bootcode ble oppdatert med alle målrettede volumer", bør volumstartkoden som brukes av BOOTMGR nå oppdateres.
Merk: Hvis du får en feil etter at du har satt inn kommandoen, kan du prøve å kjørebootsect / nt60 alle. Denne kommandoen vil løse de fleste tillatelsesrelaterte problemer. Men husk at hvis du har et dual-boot-oppsett, vil det andre operativsystemet også bli påvirket.
- Lukk Ledeteksten og fjern installasjonsmediet. Klikk deretter på Omstart knappen fra Alternativer for systemgjenoppretting. Etter omstart skal Windows starte normalt.
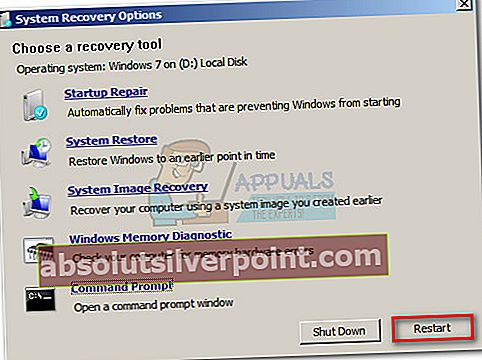
Metode 2: Få tilgang til Bootsect uten installasjonsmediet på Windows 7
Hvis du ikke har Windows-installasjonsmediet, har du et par måter fremover. Du kan enten opprette et Windows-installasjonsmedium og følge veiledningen ovenfor eller få tilgang til de forhåndsinstallerte gjenopprettingsverktøyene på harddisken.
I tilfelle du bestemmer deg for å lage ditt eget installasjonsmedium, kan du følge vår komplette guide for å lage en Windows 7 oppstartbar DVD eller USB-stasjon. Gå deretter tilbake til guiden rett over, og bruk den til å kjøre Bootsect-verktøyet.
Ellers følger du trinnene nedenfor for å få tilgang til de forhåndsinstallerte gjenopprettingsverktøyene. Men husk at ikke alle datamaskiner har forhåndsinstallert gjenopprettingsverktøy. Hvis trinnene nedenfor ikke fungerer, har du lite annet valg enn å lage et Windows-installasjonsmedium.
- Start / start datamaskinen på nytt. Så snart datamaskinen starter opp, trykk på F8 tasten gjentatte ganger for å åpne Avanserte oppstartsalternativer.
- I Avanserte oppstartsalternativer, bruk piltastene for å markere Fiks datamaskinen din og slå Tast inn.
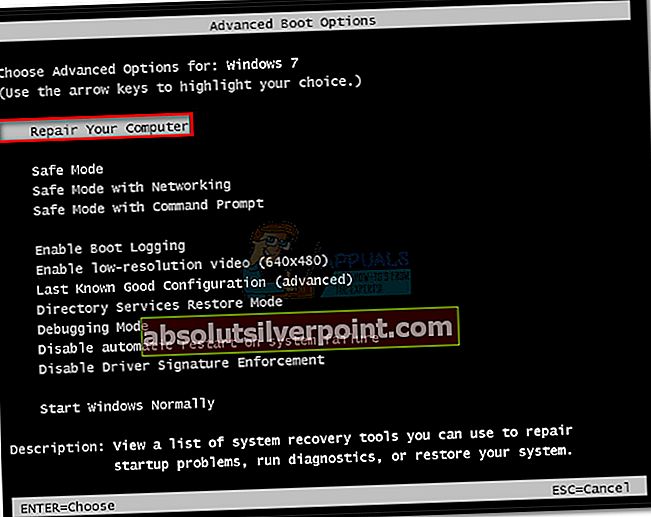
- De Alternativer for systemgjenoppretting skal dukke opp snart. Å velge Ledeteksten fra listen.
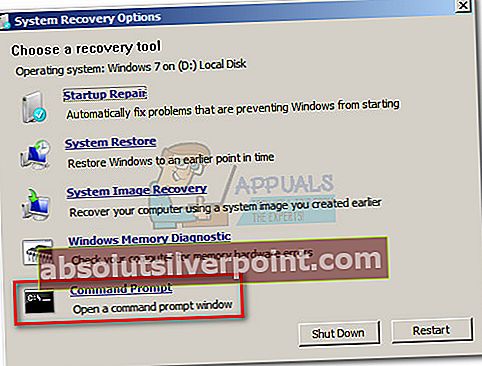
- Skriv inn følgende kommando i ledeteksten og trykk Tast inn for å kjøre verktøyet Bootsect:
bootsect / nt60 sys
Debootsect / nt60 syskommandoen brukes til den nyere BOOTMGR finnes på Windows Vista, 7, 8 og 10. For eldre Windows-versjon, er bootsect / nt52 sys kommando brukes i stedet.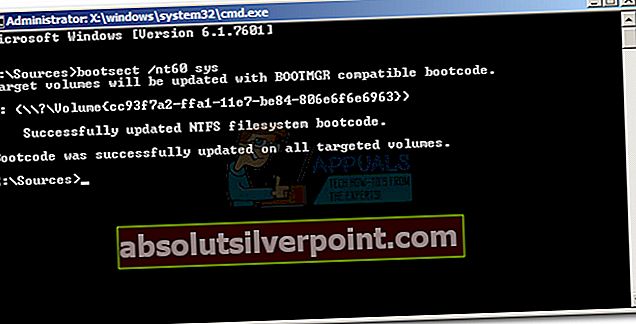 Merk:
Merk: - Hvis du ser meldingen "Bootcode ble oppdatert på alle målrettede volumer", startkoden for volum som brukes av BOOTMGR skal nå oppdateres.
Merk: Hvis du får en feil etter at du har satt inn kommandoen, kan du prøve å kjørebootsect / nt60 alle. Dette er kjent for å løse flere tillatelsesrelaterte problemer. Men husk at hvis du har et dual-boot-oppsett, vil også det andre operativsystemet bli påvirket.
- Lukk Ledeteksten og klikk på Omstart knappen fra Alternativer for systemgjenoppretting. Etter omstart bør Windows starte normalt.
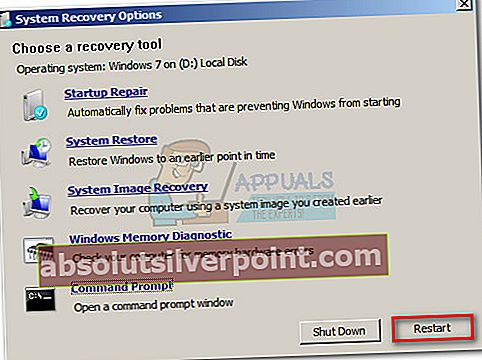
Slik bruker du Bootsect-verktøyet på Windows 8.1 og 10
I likhet med prosedyren på Windows 7, kan du kjøre verktøyet Bootsect på flere forskjellige måter på Windows 8 og Windows 10. Den enkleste metoden vil være å bruke Windows-installasjonsmediet. Det er imidlertid flere forskjellige andre metoder du kan bruke for å få tilgang til bootsect.exe-verktøyet hvis du ikke har installasjonsmediet.
Hvis du eier et Windows 10-installasjonsmedium, følg Metode 3 for å kjøre bootsect-verktøyet. I tilfelle du ikke kan bruke installasjonsmediet, følg Metode 4 for å utforske forskjellige muligheter for å kjøre bootsect.exe.
Metode 3: Kjøre Bootsect ved hjelp av installasjonsmediet i Windows 8.1 og 10
- Sett inn installasjonsmediet og sørg for at datamaskinen starter fra det.
Merk: Hvis du ikke kan starte fra installasjons-DVD / USB, kan du få tilgang til BIOS / UEFI-innstillingene og endre oppstartssekvensen.
- Klikk på Windows Setup-skjermbildet Neste, og klikk deretter på Fiks datamaskinen din.
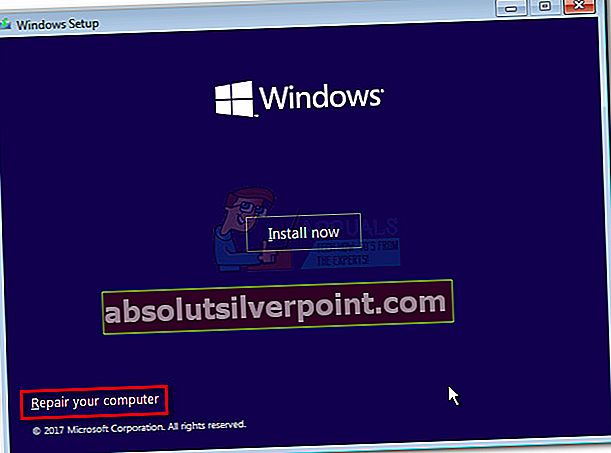
- Klikk på på neste skjermbilde Feilsøk for å få tilgang til Avanserte instillinger.

- Under Avanserte instillinger, klikk på Ledeteksten.
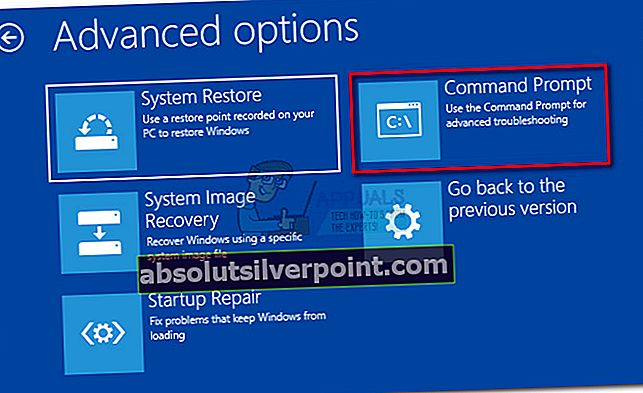
- Skriv inn følgende kommando i ledeteksten og trykk Tast inn for å kjøre verktøyet Bootsect:
bootsect / nt60 sys
Merk:Hvis du støter på en feil etter å ha slått Tast inn, prøv å kjørebootsect / nt60 alle.Men husk at dette også oppdaterer oppstartskoden fra det andre operativsystemet hvis du har et dobbelt oppsett.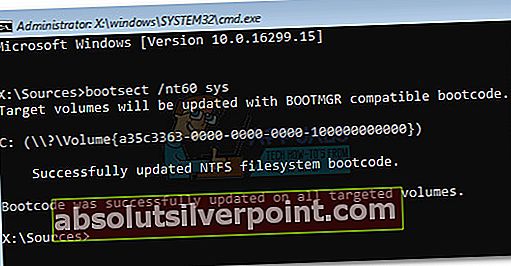
- Hvis du ser meldingen "Bootcode ble oppdatert på alle målrettede volumer", kan du trygt lukke ledeteksten, fjerne installasjonsmediet og klikke på Slå av PCen. Volumstartkoden er nå oppdatert.
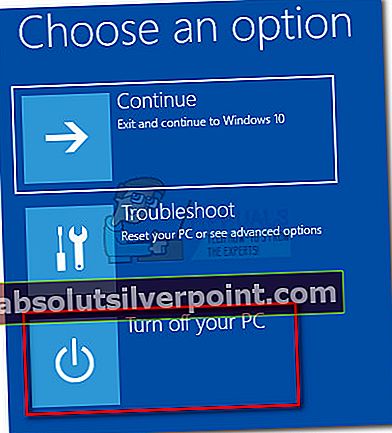
Metode 4: Kjører Bootsect uten installasjonsmediet på Windows 8.1 og 10
Hvis du ikke har installasjonsmediet for Windows 8 eller Windows 10, kan du bruke flere løsninger for å få tilgang til Avansert oppstart menyen og kjør bootsect.exe nytte:
- Følg denne guiden (her) for å lage en oppstartbar USB-stasjon for Windows 10 med Rufus, og følg deretter Metode 3.
- Tving to (eller tre) påfølgende mislykkede forsøk på å starte Windows. Du kan gjøre dette ved å slå av maskinen mens den er midt i oppstart. Dette er på ingen måte elegant, men det vil tvinge Windows til automatisk å starte Avansert oppstart menyen når du starter opp.
- Hvis datamaskinen din kan starte opp, kan du tvinge Windows 8 eller Windows 10 til å starte automatisk på nytt Avansert oppstart.For å gjøre dette, åpne et Run-vindu (Windows-tast + R), type “Ms-innstillinger:”og slå Tast inn.Velg Innstillinger-menyen i Innstillinger-menyen, bla ned til Avansert oppstart og klikk på Start på nytt nå.
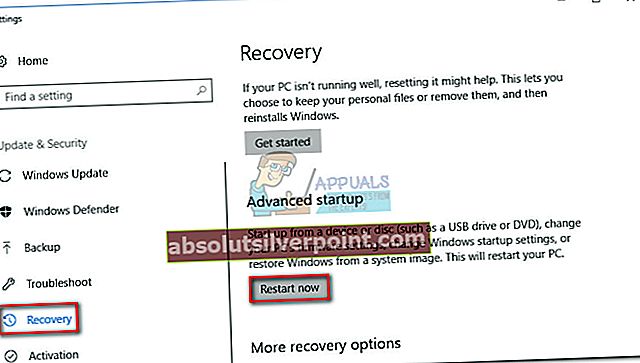
Hvis du fulgte en av instruksjonene ovenfor, bør du finne deg selv i Avansert oppstart Meny. Når du er der, følg instruksjonene nedenfor:
- Klikk på Feilsøk for å få tilgang til Avanserte instillinger.

- Under Avanserte instillinger, klikk på Ledeteksten.
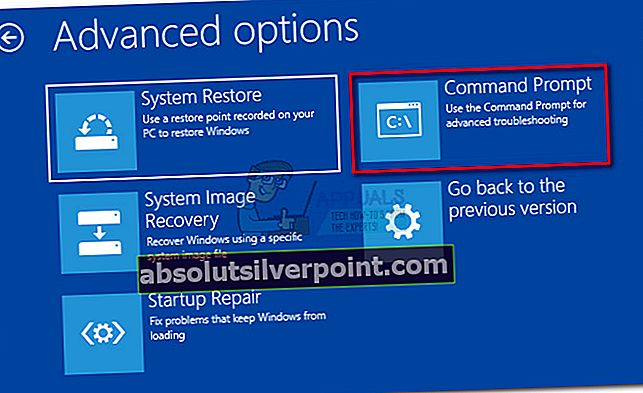
- Skriv inn følgende kommando i ledeteksten og trykk Tast inn for å kjøre verktøyet Bootsect:
bootsect / nt60 sys
Merk:Hvis du støter på en feil etter å ha slått Tast inn, prøv å kjørebootsect / nt60 alle.Men husk at dette også oppdaterer oppstartskoden fra det andre operativsystemet hvis du har et dobbelt oppsett.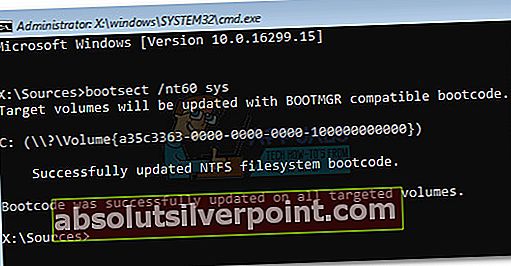
- Hvis du ser meldingen "Bootcode ble oppdatert på alle målrettede volumer", kan du trygt lukke ledeteksten og klikke på Slå av PCen. Volumstartkoden er nå oppdatert.
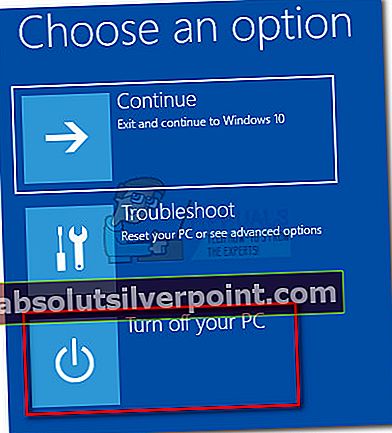
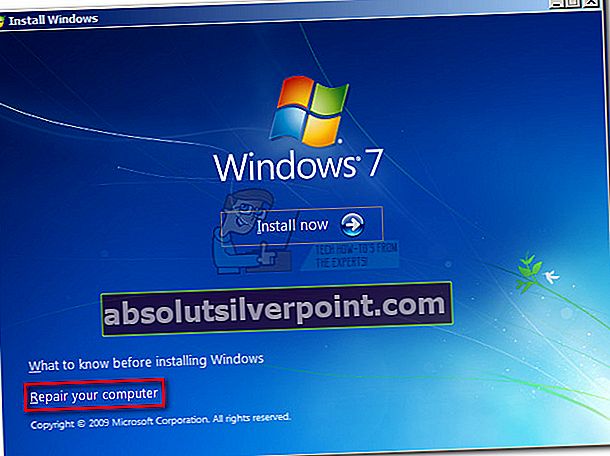
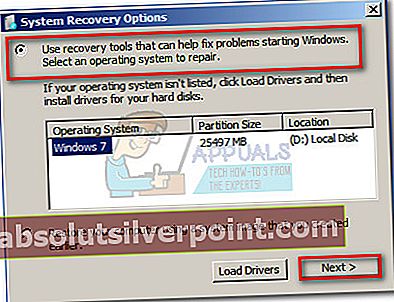 Merk: Du ser bare to oppføringer under Operativsystem hvis du starter datamaskinen to ganger.
Merk: Du ser bare to oppføringer under Operativsystem hvis du starter datamaskinen to ganger.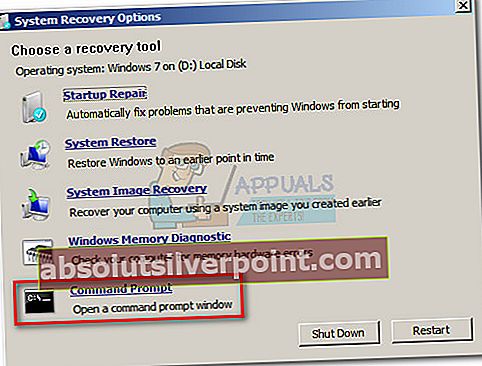
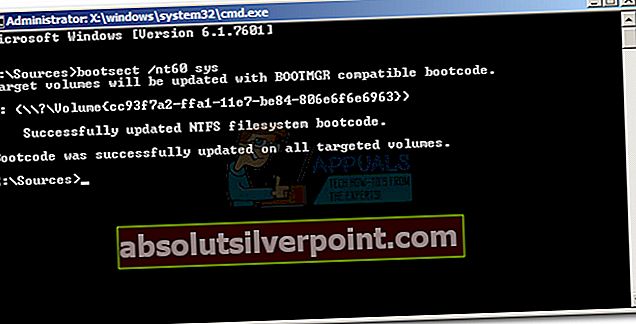 Merk:
Merk: